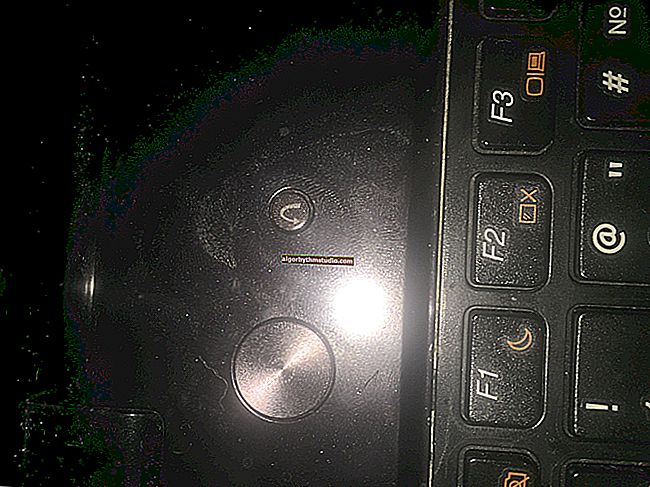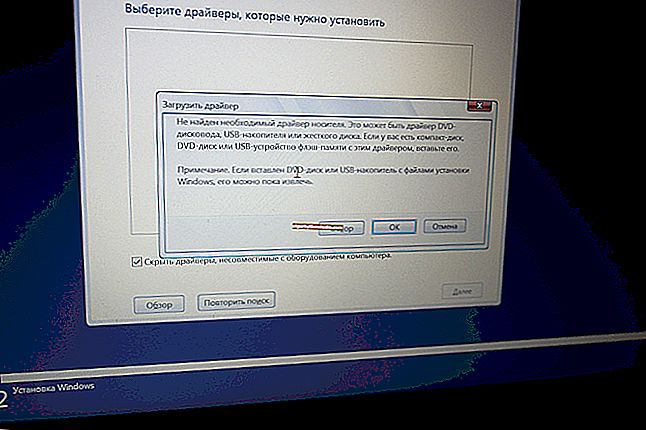Ich kann das BIOS (UEFI) nicht aufrufen - der Computer reagiert nicht auf die Tasten DEL, F2, ESC

Benutzerfrage
Guten Tag.
Erzählen Sie mir von einem Problem: Ich kann einfach nicht in das BIOS gelangen, ich habe bereits alle Tasten (DEL, F2, ESC, F12 usw.) ausprobiert - der Computer reagiert nicht darauf. Hauptplatine - GIGABYTE GA-H11 (wie in der Spezifikation für den PC angegeben). Was kann getan werden?
Guten Tag.
Es ist schwierig, einen eindeutigen Grund zu nennen (Sie haben übrigens das Motherboard-Modell falsch angegeben). In den meisten Fällen können Sie das BIOS aufgrund einer nicht funktionierenden Tastatur oder einer falsch ausgewählten Taste nicht aufrufen. Im Folgenden werde ich alles geben, worauf Sie achten müssen ...
Hinweis: Wenn Sie das BIOS aufrufen müssen, um ein neues Betriebssystem zu installieren, können Sie dies auf andere Weise tun (siehe Absätze 4, 5 unten) ...
* *
Was tun, wenn der Computer kein BIOS / UEFI aufruft?
❶
Taste und Zeitpunkt des Drückens
Um mit diesem Problem zu beginnen, müssen Sie zunächst den Schlüssel für den Zugriff auf das BIOS klären. In den allermeisten Fällen wird hierfür die DEL- Taste verwendet (auch für eine Karte von GIGABYTE). Etwas seltener die Tasten F2, ESC, F10, F12. In den folgenden Anweisungen finden Sie Schaltflächen für verschiedene Hersteller.
Helfen! Hotkeys zum Aufrufen des BIOS-Menüs, Startmenü - //ocomp.info/goryachie-klavishi-dlya-vh-bios-boot-menu.html
Ein weiterer Punkt ist ebenfalls wichtig : Der BIOS / UEFI-Start kann so schnell sein, dass Sie einfach keine Zeit haben, die gewünschte Taste zu drücken. Versuchen Sie daher eine andere Option: Wenn der PC / Laptop noch ausgeschaltet ist, halten Sie die Eingabetaste (z. B. ESC) gedrückt und schalten Sie das Gerät ein (drücken Sie die Taste erst, wenn Sie das BIOS aufrufen!).

Drücken Sie die Taste, um das BIOS (z. B. ESC) aufzurufen und das Gerät (Laptop) einzuschalten.
❷
Es besteht die Möglichkeit, in das BIOS zu "gelangen", ohne beim Booten die Tasten zu drücken ...
Wenn Sie einen relativ modernen Computer / Laptop mit Windows 8/10 installiert haben, können Sie das BIOS über die Betriebssystemschnittstelle aufrufen.
Zuerst müssen Sie den Abschnitt "Wiederherstellungen" in den Systemeinstellungen öffnen . Starten Sie als Nächstes Ihren Computer mit speziellen Startoptionen neu (siehe Abbildung unten).

Update und Sicherheit - Wiederherstellung
Öffnen Sie dann den Abschnitt "Fehlerbehebung / Erweiterte Optionen" und klicken Sie auf "Integrierte EFI-Optionen" (siehe Foto unten). Dann wird der Computer neu gestartet und das BIOS-Fenster wird automatisch geöffnet ...

Fehlerbehebung / Erweiterte Optionen
Helfen!

So geben Sie UEFI (BIOS) über die Windows 8, 10-Oberfläche ein (ohne Verwendung der Sondertasten F2, Del usw.) - //ocomp.info/kak-voyti-v-bios-iz-windows.html
❸
Tastaturmodell und verwendeter Anschluss
Drahtlose Tastaturen sind mittlerweile sehr beliebt. Alles wäre in Ordnung, aber einige Modelle funktionieren erst nach dem Start von Windows (das Gleiche gilt für einige USB-Tastaturen, die über verschiedene Adapter angeschlossen sind ...).
Der Rat hier ist einfach: Haben Sie eine Notfall-PS / 2-Tastatur (es sollte auf jeden Fall funktionieren). Wenn Sie eine USB-Tastatur haben, gibt es kleine Adapter dafür (USB zu PS / 2). Es lohnt sich auch, die Tastatur direkt an die USB-Anschlüsse auf der Rückseite der Systemeinheit anzuschließen (wenn Sie an USB 3.0 angeschlossen sind, versuchen Sie es mit USB 2.0-Anschlüssen).

USB zu PS / 2 Adapter
❹
BIOS-Einstellungen zurücksetzen
In einigen Fällen hilft das Zurücksetzen der BIOS-Einstellungen auf die Standardeinstellungen, das Problem zu beheben. Es gibt zwei Möglichkeiten, dies zu tun:
- Verwendung auf der Motherboard-Spezifikation. Jumper (normalerweise als Clear CMOS gekennzeichnet, siehe Foto unten);

Jumper Clear CMOS
- Nehmen Sie den Akku heraus und warten Sie 10-15 Minuten. Beachten Sie übrigens einen Punkt: Setzen Sie die Zeit auf Ihrem PC ständig zurück (nach jedem Herunterfahren)? Dies kann darauf hinweisen, dass die Batterie leer ist und ersetzt werden sollte.

Akku auf dem PC-Motherboard
Apropos! Nach einem ähnlichen Vorgang (auch wenn Sie das BIOS immer noch nicht aufrufen können) wurden die Einstellungen höchstwahrscheinlich zurückgesetzt. Auf diese Weise können Sie beispielsweise die Windows-Installation von einem bootfähigen USB-Flash-Laufwerk / einer bootfähigen DVD starten (da in vielen BIOS-Versionen der CD / USB-Stick standardmäßig das erste Startgerät und dann die Festplatte ist).
❺
Trennen der Festplatte
In einigen Fällen verzögert sich die Initialisierung aufgrund einer fehlerhaften Festplatte (manchmal führt dies sogar zum Einfrieren des PCs). Natürlich könnte dieser Punkt auch die Ursache des fraglichen Problems sein ...
Was Sie tun können: Trennen Sie alle Laufwerke von den SATA-, USB- und M2-Anschlüssen Ihres PCs (Flash-Laufwerke, Festplatten, Solid-State-Laufwerke usw.). Lassen Sie im Idealfall eine Tastatur und einen Monitor, nachdem Sie das Gerät neu gestartet und versucht haben, das BIOS aufzurufen.
Apropos! Wenn Sie das BIOS aufrufen müssen, um das Betriebssystem zu installieren, können Sie versuchen, die Festplatte auf einem anderen PC zu formatieren und sie dann mit dem aktuellen PC zu verbinden. Daher wird Windows nicht von dort aus gestartet und der PC versucht automatisch, vom angeschlossenen Installations-Flash-Laufwerk (CD) zu starten. Zumindest ist dies für die Standard-BIOS-Einstellungen relevant ...
Helfen!
So verbinden Sie eine zweite Festplatte mit einem Computer, Laptop - //ocomp.info/kak-podklyuchit-vtoroy-hdd.html
So formatieren Sie eine Festplatte: Möglichkeiten - //ocomp.info/kak-otformatirovat-zhestkiy-disk.html
❻
BIOS-Update
Wenn alle vorherigen Schritte nicht erfolgreich waren, kann es sich lohnen, das BIOS zu aktualisieren. Darüber hinaus ist ein Upgrade der Version überhaupt nicht erforderlich - Sie können etwas Älteres installieren (Hinweis: Die neue Version funktioniert nicht immer stabiler als die aktuelle).
Mit modernen Geräten können Sie BIOS / UEFI-Updates direkt unter Windows ausführen. Das gesamte Update läuft normalerweise darauf hinaus, die EXE-Datei herunterzuladen und auszuführen (wie jedes andere Programm) und nachdem der PC / Laptop das BIOS selbst neu gestartet und aktualisiert hat (automatisch, ohne Ihre Teilnahme).
Natürlich ist die Methode für diejenigen relevant, die bereits ein Windows-Betriebssystem auf der Festplatte haben. Detailliertere Anweisungen unten.

UPDATE BIOS (HP Laptop)
Helfen!

So aktualisieren Sie das Laptop-BIOS (z. B. HP) - //ocomp.info/kak-obnovit-bios-noutbuka.html
* *
Viel Spaß beim Arbeiten!
?