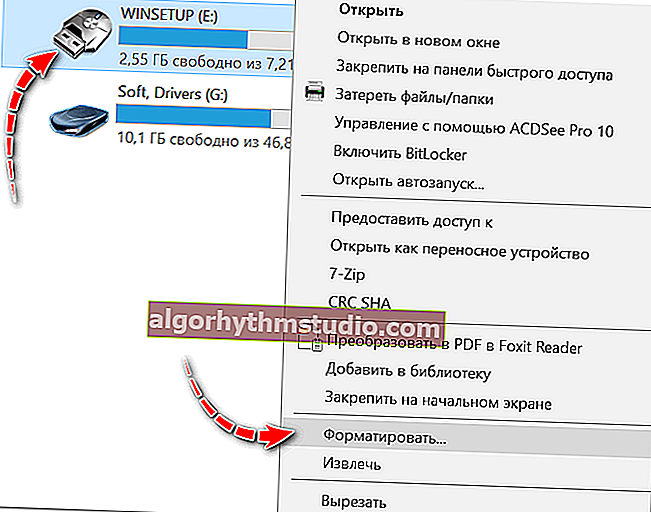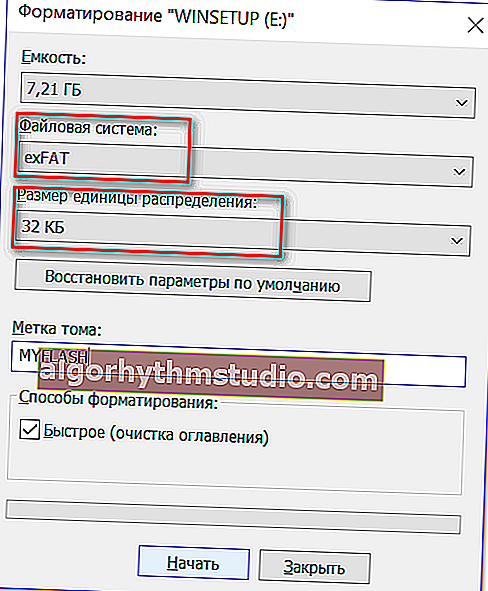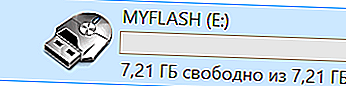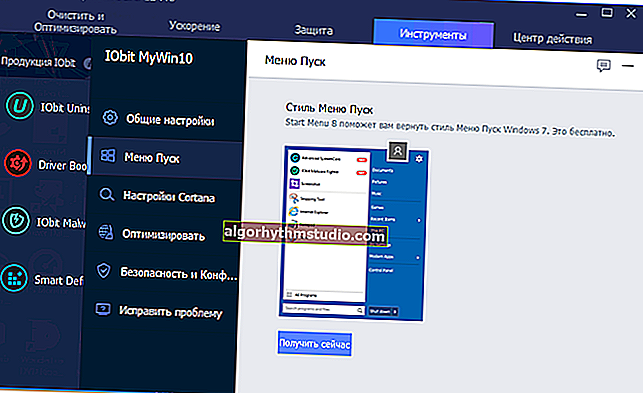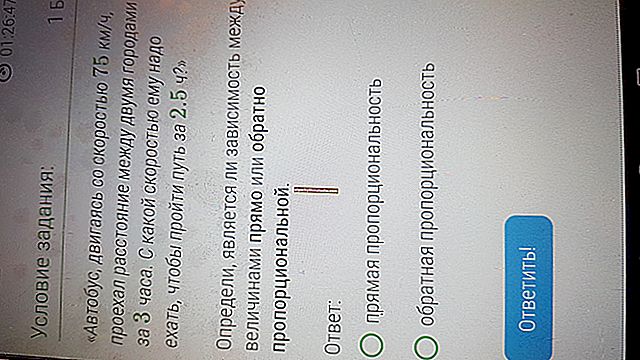So formatieren Sie ein USB-Flash-Laufwerk (FAT32, exFAT, NTFS)
 Schönen Tag!
Schönen Tag!
Sehr oft muss man sich bei der Arbeit an einem Computer (Laptop) mit dem Formatieren von Datenträgern, Flash-Laufwerken und anderen Laufwerken befassen .
Zum Beispiel, um alle Daten von ihnen zu löschen, bei verschiedenen Fehlern und Irrtümern, um das Dateisystem zu ändern usw. Dieser Artikel konzentriert sich auf Flash-Laufwerke ...
Ich muss beachten, dass es bei weitem nicht immer möglich ist, ein Flash-Laufwerk auf die erste Art und Weise ohne Probleme zu formatieren. Aus diesem Grund habe ich beschlossen, eine Notiz mit mehreren Formatierungsoptionen zu skizzieren (ich denke, sie ist für alle nützlich, die diesen Vorgang nicht ausführen können oder sich in keiner Weise für das Dateisystem entscheiden können).
Damit...
? Ergänzung!
Wenn beim Formatieren oder beim Versuch, Dateien auf ein USB-Flash-Laufwerk zu kopieren, der Fehler auftritt, dass das Laufwerk schreibgeschützt ist, sollten Sie sich mit diesem Material vertraut machen.
Wichtig!
Durch die Formatierung werden alle Daten auf dem Laufwerk zerstört. Wenn das USB-Flash-Laufwerk über die erforderlichen Dateien verfügt, kopieren Sie diese im Voraus auf ein hervorragendes Medium (erstellen Sie ein Backup).
* *
Möglichkeiten zum Formatieren von Flash-Laufwerken
Informationen zur Auswahl des Dateisystems und zur Clustergröße
Wenn Sie ein Laufwerk formatieren (mit einer der Methoden), müssen Sie das Dateisystem , die Clustergröße und den Datenträgernamen angeben . Und wenn Sie angeben, dass der Name keine Schwierigkeiten verursacht, haben im Übrigen viele Fragen ... ?
Im Allgemeinen werden heute die folgenden Dateisysteme am häufigsten verwendet:
- ? FAT32 ist das älteste Dateisystem, das von fast allen Geräten (sogar verschiedenen Spielekonsolen!) Unterstützt wird. Die meisten Flash-Laufwerke sind standardmäßig mit diesem Dateisystem formatiert. Es hat einen wesentlichen Nachteil: Es kann keine Dateien mit mehr als 4 GB aufnehmen!
- ? NTFS ist ein moderneres Dateisystem, das von Windows XP und höher unterstützt wird (unter Mac OS X ist es schreibgeschützt, unter Linux gibt es Distributionen, die schreibgeschützt unterstützen, es gibt solche, die sowohl schreiben als auch lesen). Dateigröße - unbegrenzt.
Bei verschiedenen Konsolen und Geräten wird NTFS nicht von allen unterstützt (z. B. wird es von Xbox 360 oder Sony Play Station nicht unterstützt). Im Allgemeinen eignet sich NTFS besser für Festplatten (als für Flash-Laufwerke), die unter Windows verwendet werden.
- ? exFAT (oder FAT64) ist ein speziell entwickeltes Dateisystem für Flash-Laufwerke. Unterstützt Dateien mit mehr als 4 GB. Die Größe der Festplattenpartition ist nicht begrenzt.
Übrigens hat exFAT einen entscheidenden Vorteil: Es überschreibt denselben Sektor während des Betriebs weniger, was sich auf die Lebensdauer der Laufwerke auswirkt (d. H. Ein Flash-Laufwerk mit exFAT sollte länger funktionieren als mit NTFS). Aus diesem Grund ist es für Flash-Laufwerke vorzuziehen, exFAT als NTFS zu verwenden.
* *
? Schlussfolgerungen
Wenn Sie maximale Kompatibilität wünschen und ein USB-Flash-Laufwerk an Konsolen oder alte PCs anschließen möchten, wählen Sie FAT32 (Sie sind jedoch auf die Dateigröße von 4 GB beschränkt).
In anderen Fällen ist es vorzuziehen, exFAT zu wählen (ich stelle jedoch fest, dass einige Fernsehgeräte beispielsweise dieses Dateisystem nicht lesen können und Sie für sie NTFS auswählen müssen).
* *
Was ist mit der Größe des Clusters (oder es wird auch als Verteilungseinheit bezeichnet)?
Dieser Parameter ist dafür verantwortlich, wie viel Speicherplatz das Flash-Laufwerk für eine Datei reserviert. Wenn die Standard-Clustergröße beispielsweise 64 KB beträgt und Ihre Datei 50 KB wiegt, belegt sie 64 KB Speicherplatz auf dem Flash-Laufwerk!
Wenn Sie viele kleine Dateien auf einem USB-Stick speichern möchten, wählen Sie die minimale Clustergröße. In diesem Fall ist die Geschwindigkeit des Laufwerks jedoch geringer!
Meiner Meinung nach können die meisten Benutzer diese Einstellung ignorieren. Es ist optimal, den Standardwert beizubehalten .
* *
Methode Nummer 1 - bis "Dieser Computer" (Explorer)
- Wir verbinden das USB-Flash-Laufwerk mit dem USB-Anschluss des Computers / Laptops.

Wir verbinden das Flash-Laufwerk mit dem USB-Anschluss
- Wir gehen in den Explorer (Tastenkombination Win + E) und öffnen "Dieser Computer" im Menü links. Sie sollten Ihr Laufwerk in der Liste der Geräte sehen. Wenn nicht, fahren Sie mit der nächsten Formatierungsmethode fort.

Dieser Computer - USB-Stick ist angeschlossen
- Klicken Sie anschließend mit der rechten Maustaste auf das USB-Flash-Laufwerk und wählen Sie im angezeigten Menü "Format ..." (siehe Abbildung unten ?).
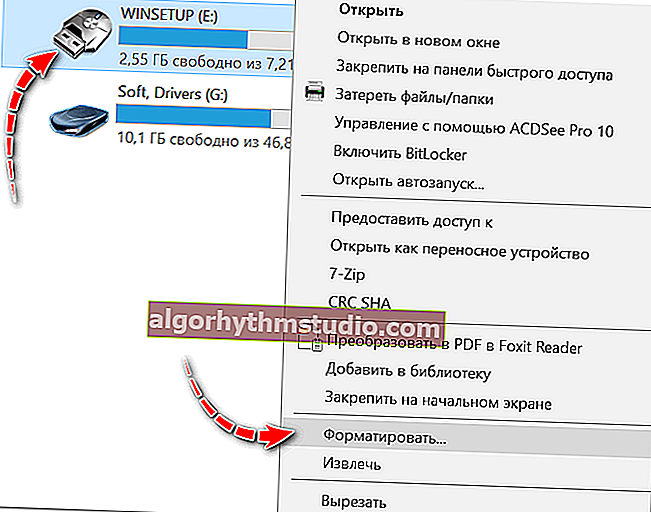
Flash-Laufwerk formatieren
- Danach erscheint ein Fenster, in dem Sie das Dateisystem auswählen und die Verteilungseinheit (Clustergröße) angeben müssen. Über was und in welchen Fällen zu wählen - ich habe im Artikel etwas höher gesprochen. Windows warnt Sie übrigens, dass durch die Formatierung alle Daten auf dem Medium zerstört werden.
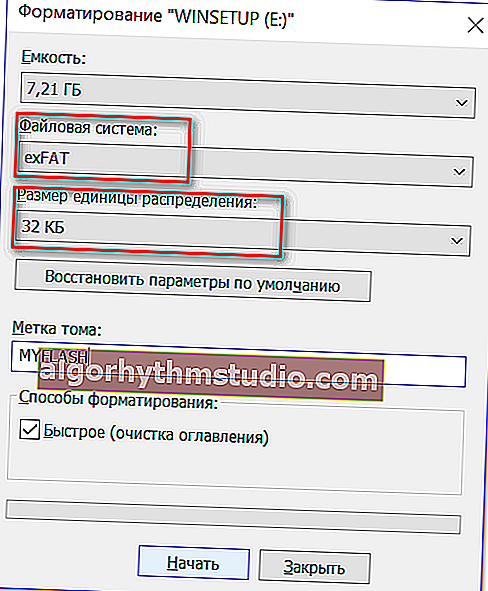
Auswählen eines Dateisystems und einer Verteilungseinheit
- Danach erhalten Sie ein sauberes USB-Flash-Laufwerk, auf das Sie die erforderlichen Dateien übertragen können ...
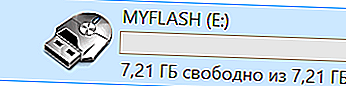
Leeres Flash-Laufwerk ...
* *
Methode Nummer 2 - durch Datenträgerverwaltung
Nicht immer und nicht alle Medien sind in diesem Computer / Arbeitsplatz sichtbar. Dies kann auf einen Konflikt von Laufwerksbuchstaben zurückzuführen sein, wenn das Flash-Laufwerk im Falle eines Dateisystemfehlers und einer Reihe anderer Fälle überhaupt nicht formatiert ist.
Wenn Sie es nicht im Arbeitsplatz sehen , können Sie es natürlich nicht so formatieren ...
Allerdings hat Windows - ein spezielles Werkzeug - Disk Management . Es werden alle an das System angeschlossenen Laufwerke angezeigt (auch diejenigen, bei denen Probleme auftreten).
Universelle Möglichkeit zum Öffnen der Festplattenverwaltung :
- Drücken Sie die Tastenkombination Win + R (das Fenster "Ausführen" sollte in der Ecke des Bildschirms angezeigt werden).
- Geben Sie dann den Befehl diskmgmt.msc ein und drücken Sie die Eingabetaste.
* *
Sie können die Datenträgerverwaltung auch öffnen, indem Sie zu ? Windows-Systemsteuerung gehen und die Suche verwenden.
* *
Alle Festplatten, Flash-Laufwerke und anderen Medien, die Ihr Computer sieht, werden in der Festplattenverwaltung angezeigt. Wählen Sie einfach das gewünschte Laufwerk aus der Liste aus, klicken Sie mit der rechten Maustaste darauf und wählen Sie "Format ..." aus dem Menü .

Datenträgerverwaltung - Laufwerk formatieren
Als nächstes erscheint ein klassisches Fenster mit der Eingabe der Datenträgerbezeichnung, der Clustergröße und des Dateisystems. Geben Sie die erforderlichen Parameter an und klicken Sie auf OK. Eigentlich ist die Aufgabe erledigt ...

Datenträgerbezeichnung, Dateisystem, Clustergröße
* *
Methode Nummer 3 - über die Kommandozeile
In einigen Fällen, z. B. wenn der Explorer einfriert oder der Fehler "Formatierung konnte nicht abgeschlossen werden" angezeigt wird , müssen Sie auf die Befehlszeile ? zurückgreifen (Hinweis: Sie können Laufwerke auch damit formatieren).
* *
Wichtig! Seien Sie vorsichtig, führen Sie alle Aktionen Schritt für Schritt aus, wie unten beschrieben.
* *
Ich zeige Ihnen alles anhand eines persönlichen Beispiels.
Zuerst müssen Sie command die Befehlszeile als Administrator ausführen.
Öffnen Sie dazu den Task-Manager (Tastenkombinationen Strg + Alt + Entf oder Strg + Umschalt + Esc), klicken Sie auf "Datei / Neue Task" und geben Sie den CMD- Befehl ein , ohne das Kontrollkästchen "Task mit Administratorrechten erstellen" zu aktivieren (wie in Beispiel unten ?).

Ausführen von CMD mit Administratorrechten
Als nächstes sollte ein "schwarzes" Befehlszeilenfenster geöffnet werden. Ich werde alle Befehle der Reihe nach aufschreiben (siehe Erklärungsbildschirm unten ?):
- Zuerst müssen Sie den Buchstaben des Flash-Laufwerks herausfinden (wenn Sie das Flash-Laufwerk nicht an den USB-Anschluss angeschlossen haben - schließen Sie es an!). Geben Sie dazu den Befehl diskpart ein und drücken Sie die Eingabetaste.
- Geben Sie dann den Befehl list volume ein und drücken Sie die Eingabetaste (beachten Sie, dass in der Liste der Laufwerke der Buchstabe Ihres Flash-Laufwerks angezeigt werden sollte! In meinem Fall wird der Buchstabe "E" gelb hervorgehoben).
- Um Diskpart zu schließen, geben Sie exit ein und drücken Sie die Eingabetaste.
- Verwenden Sie zum Formatieren das Befehlsformat E: / FS: exFAT / Q / V: fleska (wobei "E" der Buchstabe Ihres Flash-Laufwerks ist; FS: exFAT das Dateisystem (für NTFS - geben Sie FS: NTFS ein); V: fleska ist der Name des Flash-Laufwerks. kann alles sein (zum Beispiel V: mydisk).

Arbeiten in der Kommandozeile
Nach Eingabe des letzten Befehls sollte der Formatierungsprozess beginnen. Achten Sie nur darauf , den Laufwerksbuchstaben nicht zu verwechseln - viele Befehlszeilenvorgänge erfordern keine Bestätigung! ?
* *
Methode Nummer 4 - Verwenden der "Low-Level" -Formatierung
Es gibt ein universelles Dienstprogramm, mit dem ein Laufwerk formatiert werden kann, ohne auf den Explorer und Fehler in Windows zu achten (funktioniert direkt mit dem Gerät *). Wir sprechen über das HDD LLF Low Level Format Tool (? Link zur Entwickler-Website).
Dieses Dienstprogramm eignet sich sowohl für die Arbeit mit normalen USB-Flash-Laufwerken als auch für SD-Karten, externe Laufwerke usw.
Ich habe den Screenshot unten (?) zeigt, wie Sie das Laufwerk darin formatieren können. Für Ihr Flash-Laufwerk müssen Sie dasselbe tun.

Low-Level-Formatierung eines Flash-Laufwerks im HDD LLF Low Level Format Tool
Ein wichtiger Punkt: Nach einer solchen "Low-Level" -Formatierung müssen Sie eine High-Level-Formatierung durchführen (z. B. wie in Methode 1, 2).
* *
Methode Nr. 5 - Verwendung spezieller Dienstprogramme (Firmware des Flash-Laufwerks)
Wenn alle anderen Methoden nicht erfolgreich waren, stimmt höchstwahrscheinlich etwas mit Ihrem Flash-Laufwerk nicht: ein Dateisystemabsturz (z. B. kann es als RAW markiert sein); Infektion mit Viren, die die Arbeit mit dem Laufwerk blockieren, und so weiter.
In diesem Fall müssen Sie spezielle Dienstprogramme verwenden (für das sogenannte Flash-Laufwerk blinkt). Darüber hinaus möchte ich darauf hinweisen, dass Sie in den meisten Fällen für jedes Modell des Flash-Laufwerks ein eigenes Dienstprogramm benötigen (bei Verwendung eines Drittanbieters kann es dauerhaft beschädigt werden)!
Unten finden Sie einige Links zu meinen Artikeln, die Ihnen helfen, diesen Vorgang abzuschließen!
? Hilfe!
1) In diesem Artikel erfahren Sie, wie Sie ein spezielles Dienstprogramm finden und selbst halb getötete Flash-Laufwerke formatieren (die beim Zugriff nicht sichtbar sind und einfrieren).
2) In diesem Artikel finden Sie weitere Tipps, was Sie tun können, wenn das Flash-Laufwerk nicht formatiert ist.
* *
Ergänzungen zum Thema - wird nützlich sein!
Das ist alles für jetzt, alles Gute!
?
Erstveröffentlichung: 14.03.2008
Korrektur: 29.09.2020