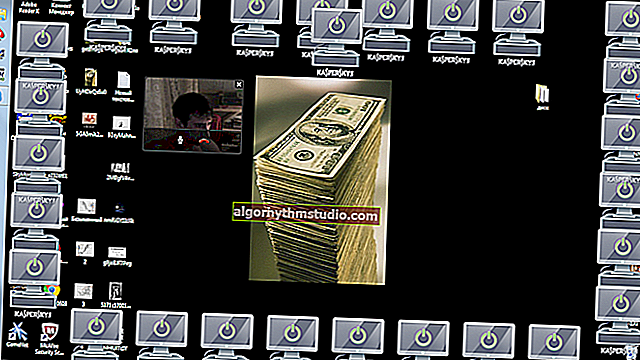Uhrzeit in Windows: Installation, Aktualisierung und Synchronisierung, Anzeigeeinstellungen (Datum, Uhr usw.)
 Grüße an alle Besucher!
Grüße an alle Besucher!
Einerseits ist das Einstellen der Uhrzeit ein äußerst einfacher Vorgang. Klicken Sie einfach mit der Maus in das Fach ... (und das gesamte Unternehmen). Andererseits "tauchen" manchmal Nuancen auf ... ?
Zum Beispiel möchte die Synchronisation für einige hartnäckig und in keiner Weise korrekt funktionieren (insbesondere bei alten Betriebssystemen), und aus diesem Grund wird die Zeit ständig zurückgesetzt. Dies ist natürlich nicht nur verwirrend (wenn wir auf das Fach und die Zeit achten), sondern kann auch verschiedene Fehler verursachen (wenn Antivirenprogramme, Google-, Yandex-Dienste usw. verwendet werden).
Im Allgemeinen habe ich in dieser Notiz einige typische Fragen zum Festlegen der Zeit (die ich regelmäßig sowohl per Post als auch in den Kommentaren usw. erhalten habe ...) gesammelt und in einer kleinen Notiz zusammengefasst. Ich denke, das sollte ausreichen, um alle "typischen Probleme" zu lösen ... ?
* *
Zeiteinstellung
So stellen Sie die Uhrzeit in Windows ein und ändern sie
Methode 1
Der wahrscheinlich naheliegendste und einfachste Weg, dies zu tun (in jeder Windows-Version), besteht darin, mit der rechten Maustaste (RMB) auf die angezeigte Zeit in der unteren rechten Ecke des Bildschirms zu klicken (?) und im angezeigten Menü " Datums- und Zeiteinstellungen " auszuwählen .
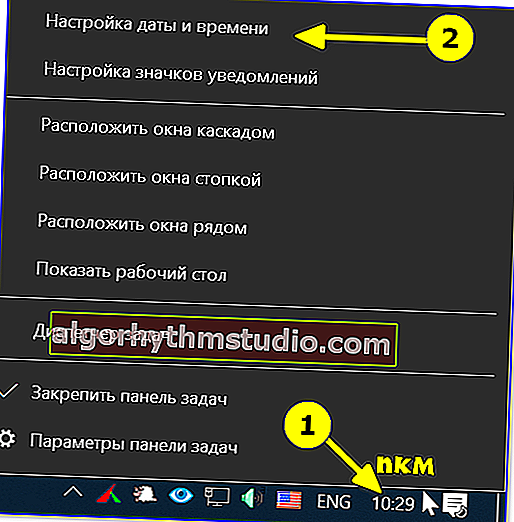
Datum und Uhrzeit einstellen (Windows 10)
Entfernen Sie danach die Schieberegler aus der automatischen Zeit- und Zeitzonenerkennung und stellen Sie sie manuell ein (dies ist besonders nützlich, wenn der Computer nicht ständig mit dem Internet verbunden ist).
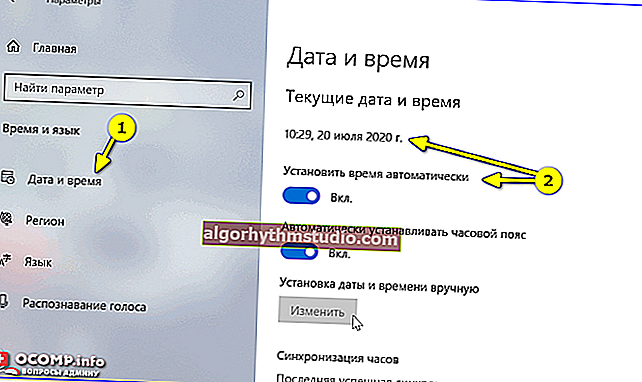
Aktuelles Datum und Uhrzeit - Windows 10

Klärung der Zeit
* *
Methode 2
Dies ist ein universeller Weg! Zuerst müssen Sie die Win + R- Kombination drücken (das Fenster "Ausführen" wird angezeigt ) und den Befehl timedate.cpl verwenden . Siehe Beispiel unten. ?
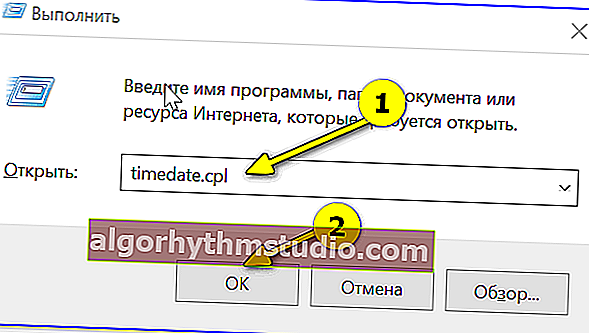
timedate.cpl - Zeiteinstellung
Das Fenster zum Einstellen von Datum und Uhrzeit sollte sich öffnen - klicken Sie auf die Schaltfläche "Ändern ..." . Aktualisieren Sie dann die Daten, die Sie benötigen ...
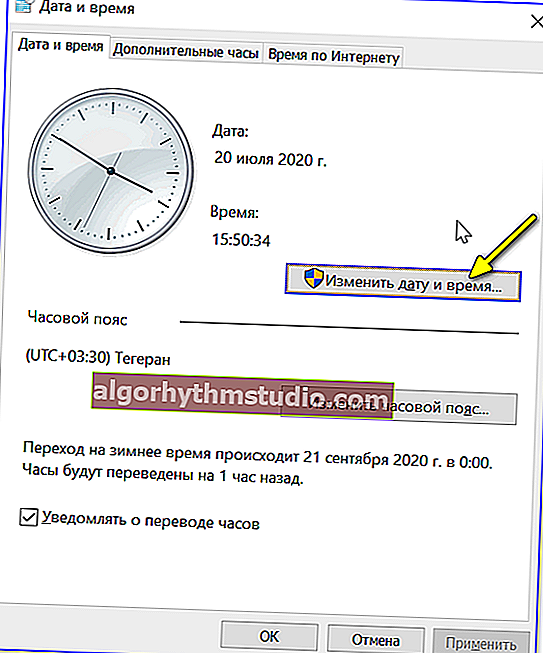
Datum und Uhrzeit ändern
* *
Methode 3
Wenn Sie die Uhrzeit in Windows nicht ändern können (oder sie noch nicht einmal installiert wurde ?), können Sie dies auch über die BIOS-Einstellungen (UEFI) tun.
? Hilfe!
So rufen Sie das BIOS (UEFI) auf einem Computer oder Laptop auf [Anleitung]
* *
In der Regel reicht es aus, auf das Zeitsymbol im Hauptbildschirm (im ersten UEFI-Bildschirm) zu klicken und den gewünschten Wert festzulegen (normalerweise habe ich ihn immer auf +10 Minuten festgelegt, um nicht zu spät zu kommen ?).
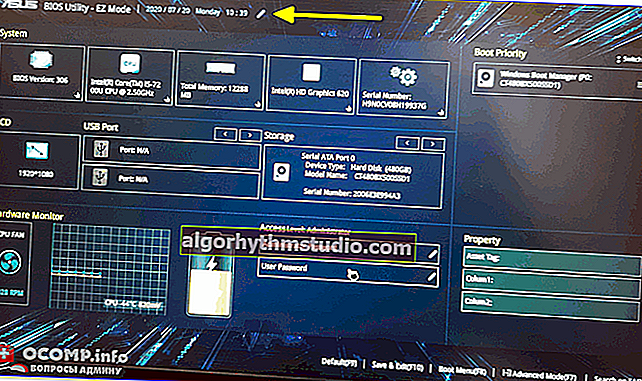
BIOS (UEFI) - Zeit ändern
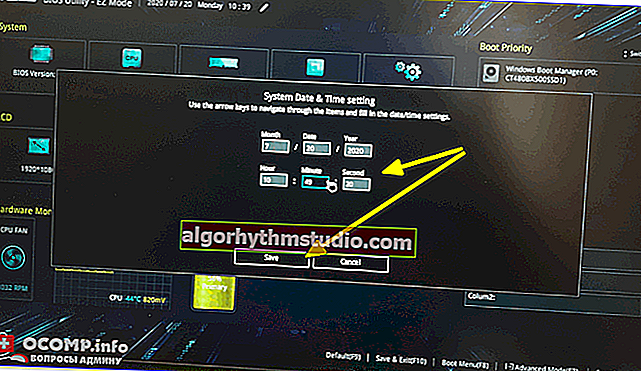
Jetzt wird die Zeit um 10 Minuten schneller.
* *
So richten Sie die Synchronisierung ein (oder deaktivieren Sie sie ganz)
Daher müssen Sie zuerst die Kombination Win + R verwenden und den Befehl timedate.cpl im Fenster "Ausführen" eingeben und die Eingabetaste drücken.
Überprüfen Sie als Nächstes Ihre Zeitzone (und klären Sie sie, wenn sie nicht richtig eingestellt ist).
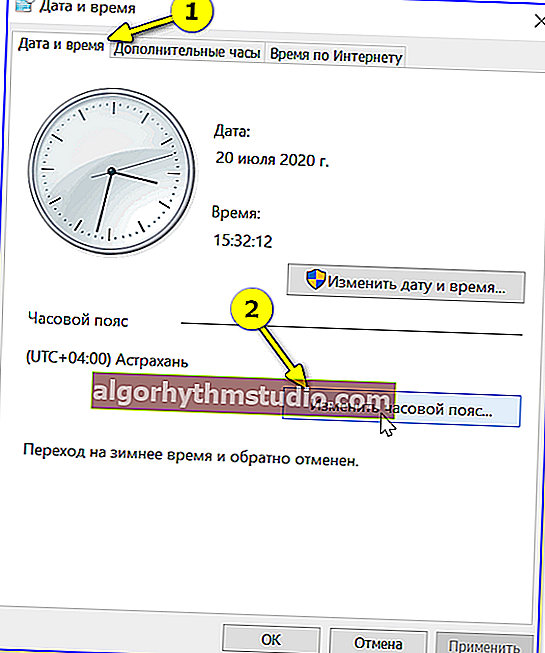
Zeitzone ändern
Gehen Sie dann zur Registerkarte "Internet Time" und öffnen Sie das Fenster zum Ändern der Einstellungen.
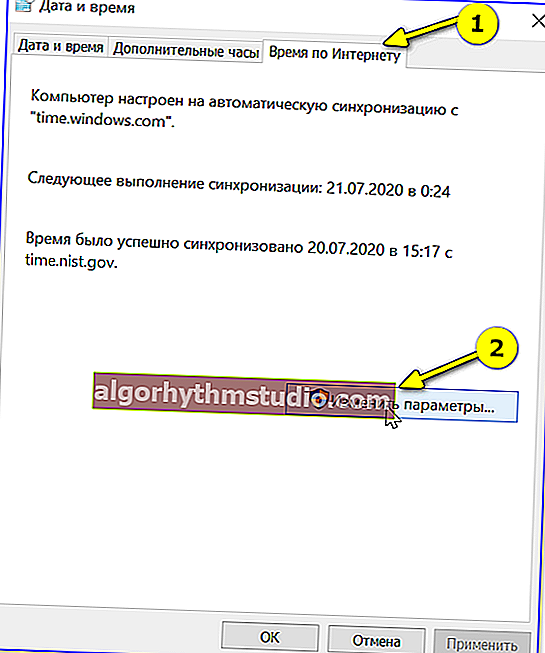
Internetzeit - ändern
Aktivieren Sie dann das Kontrollkästchen "Mit dem Zeitserver im Internet synchronisieren" , geben Sie den Server an und klicken Sie auf "OK". Wenn die Synchronisierung für Sie nicht ordnungsgemäß funktioniert, ist es besser, dieses Kontrollkästchen zu deaktivieren ... ?).
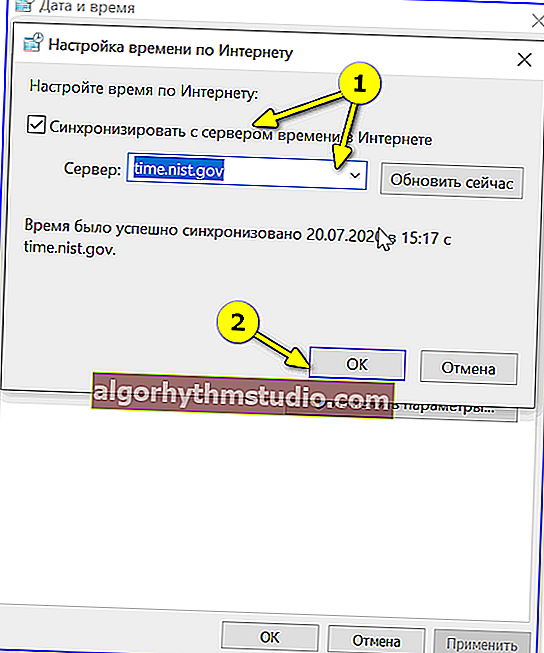
Synchronisation
Es gibt eine andere universelle Möglichkeit, die Synchronisierung zu deaktivieren
Dazu müssen Sie Dienste öffnen (die Kombination aus Win + R und dem Befehl services.msc (?)).

Eröffnungsdienste - services.msc (universelle Methode)
In der Liste der Dienste müssen Sie "Windows Time Service" suchen und öffnen.
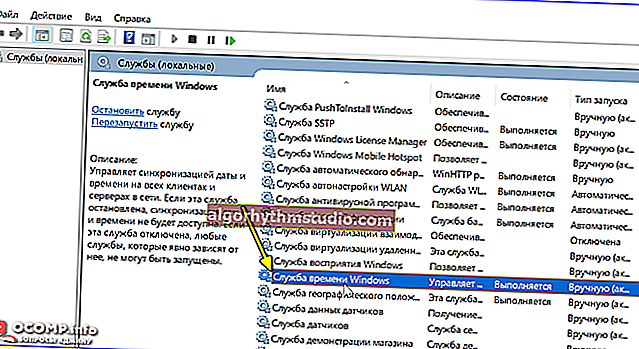
Windows-Zeitdienst
Schalten Sie dann den Starttyp in den "deaktivierten" Modus und beenden Sie die Arbeit. Nach dieser Zeit wird auf dem PC keine Synchronisation mehr durchgeführt! ?
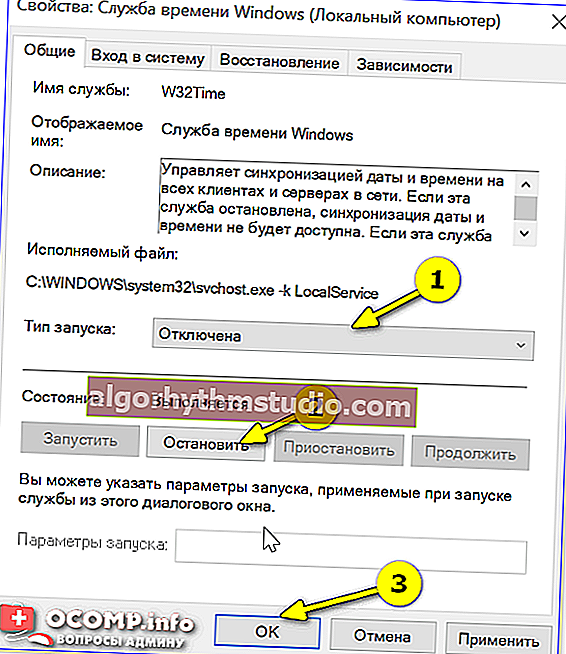
Halt!
* *
So ändern Sie die Anzeige: nur Stunden und Minuten oder Wochentage mit einem Datum
In Windows können Sie die Zeitanzeige auf etwas andere Weise darstellen: mit dem Datum, den Wochentagen usw. (siehe Bildschirm unten, ich habe 3 verschiedene Optionen speziell festgelegt).
Übrigens sind die folgenden Empfehlungen für Windows 10 relevant ...

So zeigen Sie die Uhrzeit im Fach an
So passen Sie die Anzeige an:
- Zuerst müssen Sie Win + R drücken (um " execute " aufzurufen) und den Befehl intl.cpl verwenden .

intl.cpl - Datum, Uhrzeit (Zeitzone) einstellen
- dann öffnen Sie hinzufügen. Parameter , und in der „Date“ und „Time“ Abschnitten , um das Format zu einem ändern Sie brauchen (Sie hier im Detail lesen).
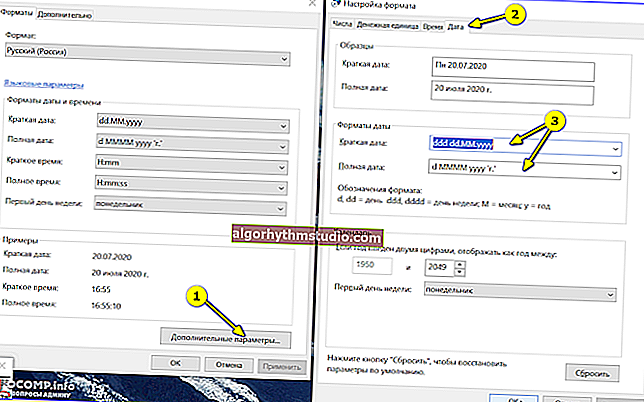
So ändern Sie die Anzeige von Datum (Uhrzeit)
Ja, damit Windows 10 nicht nur die Uhrzeit (sondern auch die Wochentage, das Datum) anzeigt, müssen Sie zu den Betriebssystemeinstellungen (Win + i) gehen und im Abschnitt "Personalisierung / Taskleiste " die Verwendung kleiner Schaltflächen in der Taskleiste deaktivieren auf einigen Laptops automatisch). ?
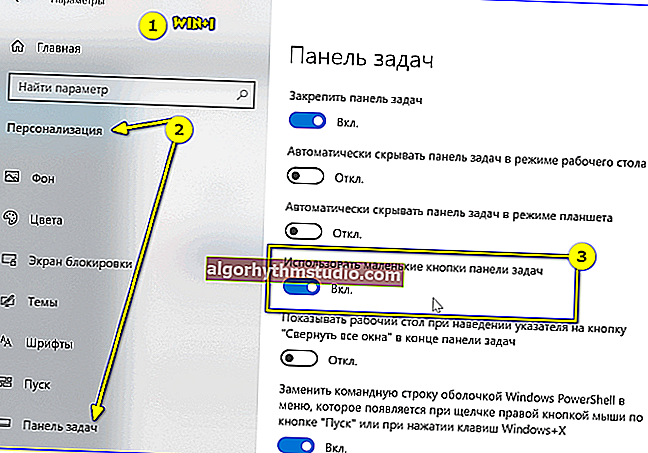
Verwenden Sie kleine Taskleistenschaltflächen
* *
Was tun, wenn die Zeit zurückgesetzt wird (fliegt)
Grund 1
Der häufigste Grund für das Zurücksetzen der Zeit ist ein leerer Akku auf dem Computer-Motherboard (im Durchschnitt hält ein Akku von guter Qualität etwa 5 bis 7 Jahre). Was in diesem Fall typisch ist: Die Zeit vergeht nach dem Ausschalten / Neustarten des PCs (während der Arbeit - alles sollte in Ordnung sein ...).

Wie sieht die Batterie auf der Matte aus? Tafel
Sie können eine neue Batterie in fast jedem Computergeschäft kaufen (und sogar in China bestellen ?).
? Hilfe!
Chinesische Online-Shops in russischer Sprache (wo die billigsten Produkte sind)
* *
Grund 2
Zeitzone falsch eingestellt . Aus diesem Grund stellt Windows automatisch die falsche Zeit für Aktualisierungen ein.
Wenn der Auto-Modus Ihre Zone falsch erkennt, stellen Sie sie manuell ein (für Windows 10: Tastenkombination Win + i -> Uhrzeit und Sprache -> Datum und Uhrzeit -> Zeitzone ? ).

Zeitzone - Windows 10
Eine weitere Option: die Kombination von Win + R -> Befehl timedate.cpl
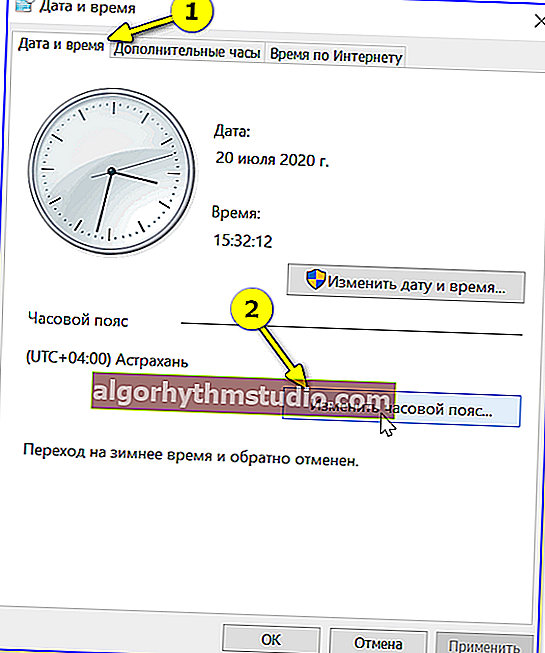
Zeitzone ändern
* *
Grund 3
Es handelt sich darum kann auch in der sein falschen Betrieb von Synchronisation (beispielsweise aufgrund einiger OS Systemfehler oder eine falsch eingestellte Zeitzone, oder zum Beispiel durch die Verwendung einer veralteten Version von Windows (von Folk „Handwerker“)).
So beheben Sie ein ähnliches Problem: Geben Sie die Zeitzone an und ändern Sie den zu aktualisierenden Server. Wenn dies nicht hilft, schalten Sie die Synchronisation aus und stellen Sie die Zeit manuell ein (wie das geht - siehe etwas höher im Artikel ?).
* *
Ergänzungen zum Thema sind natürlich willkommen!
Alles Gute!
?