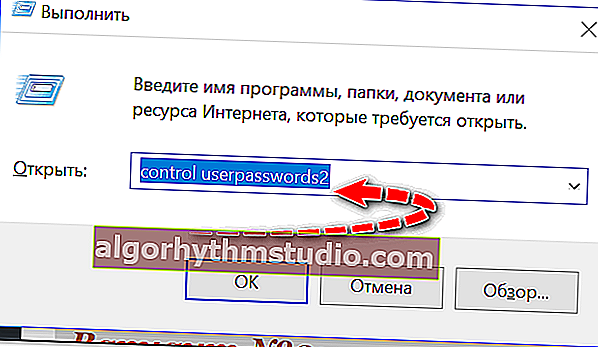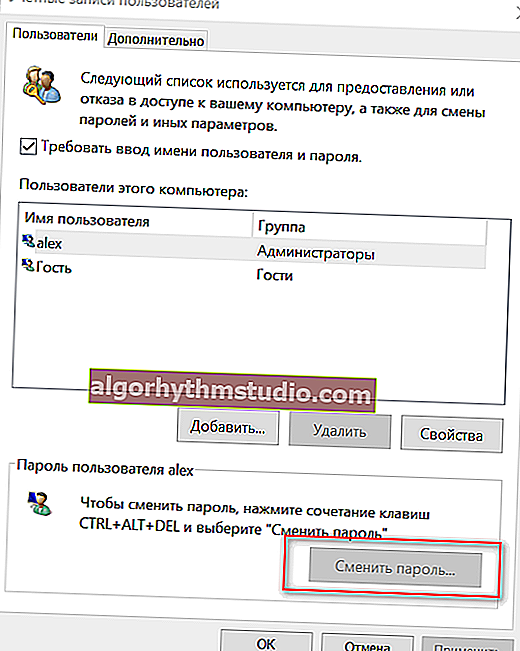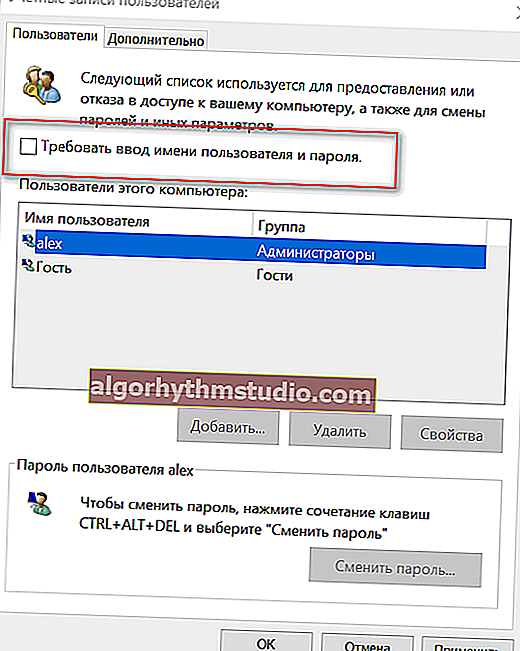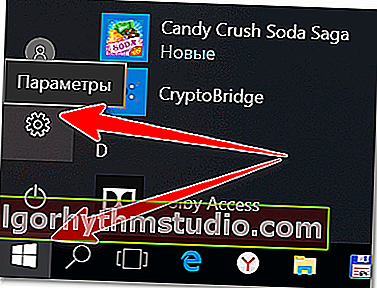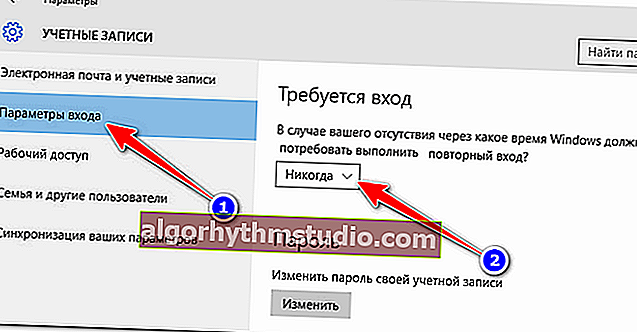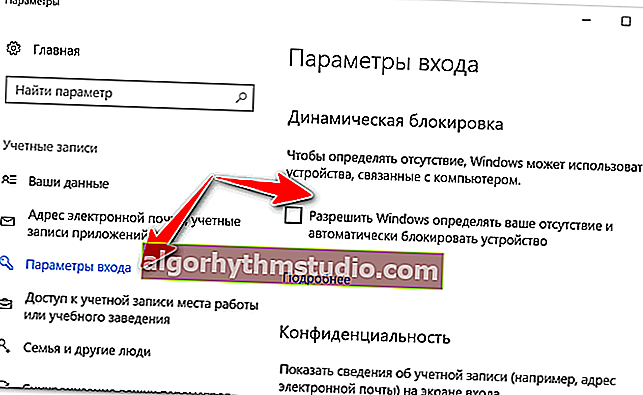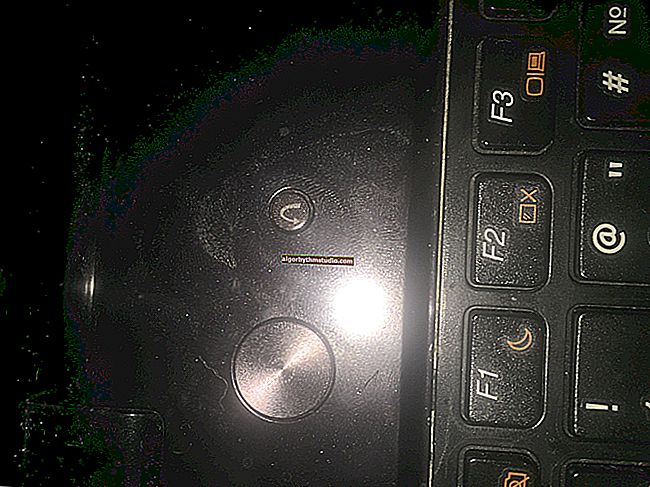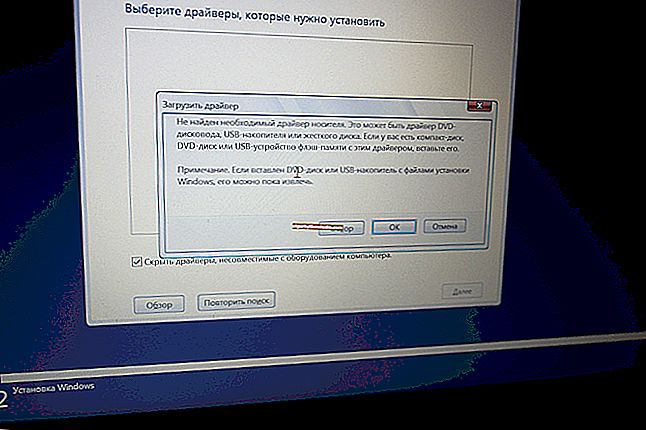So entfernen Sie die Kennwortabfrage beim Booten von Windows 10 (deaktivieren Sie die Kennworteingabe, damit der Desktop sofort geladen wird)

Benutzerfrage
Guten Tag.
Sagen Sie mir, wie Sie die Kennwortabfrage entfernen können, wenn Sie sich bei Windows 10 anmelden (während der Installation habe ich das System gemäß ihrer Empfehlung erstellt, und jetzt wurde ich gefoltert, es bei jedem Neustart einzugeben).
Ich möchte, dass das System den Desktop sofort nach dem Einschalten des PCs automatisch lädt (ohne meine Aktionen).
Alexander.
Guten Tag.
Im Allgemeinen ist das Kennwort bei der Eingabe von Windows in einigen Situationen äußerst nützlich!
Zum Beispiel in Büros, in denen Fremde (während Ihrer Abwesenheit) vertrauliche Informationen sehen können, und zu Hause, wo es neugierige Kinder gibt, die sich bemühen, etwas Unnötiges anzusehen ... ?
Wenn sich in der Nähe Ihres PCs keine "neugierigen" Augen befinden, ist es Zeitverschwendung, jedes Mal ein Passwort einzugeben. In diesem Artikel erfahren Sie, wie Sie es deaktivieren können ... ?

Ein Beispiel dafür, was wir deaktivieren werden ...
* *
? Ergänzung!
Zusätzlich zum Festlegen eines Kennworts für die Anmeldung am System können Sie zum Schutz von Informationen eine Festplatte oder eine separate Datei verschlüsseln (was viel zuverlässiger ist).
* *
Deaktivieren Sie die Kennwortanforderung
Im Folgenden finden Sie eine universelle Möglichkeit, dies zu tun. Es funktioniert nicht nur unter Windows 10, sondern auch unter Windows 7/8.
Und so in der Reihenfolge:
- Drücken Sie die Tastenkombination Win + R (Sie müssen nicht das "Plus" drücken, sondern nur Win und R).
- In der Ecke des Bildschirms sollte ein kleines Ausführungsfenster angezeigt werden .
- Wir geben die Befehlssteuerung userpasswords2 oder netplwiz ein.
- Drücken Sie OK oder Enter.
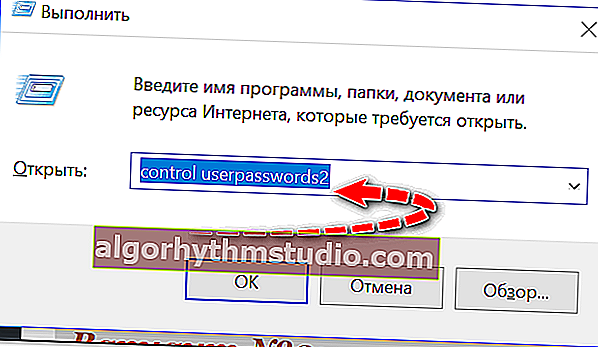
Benutzerkennwörter steuern2
- Wählen Sie als Nächstes Ihr Konto aus (in meinem Fall "alex") und ändern Sie das Passwort in "leer" (dh geben Sie das alte Passwort einmal ein und geben Sie nichts in das neue Passwort-Eingabefeld ein und klicken Sie auf "Weiter" ).
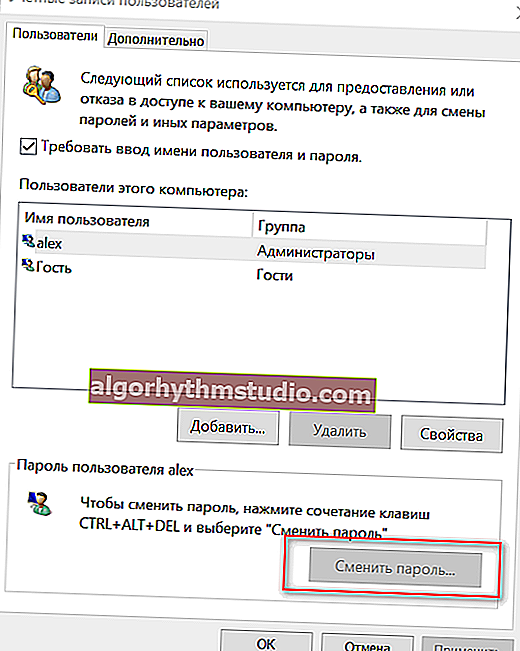
Benutzerkonten
- Deaktivieren Sie dann einfach das Kontrollkästchen "Benutzername und Passwort erforderlich " und speichern Sie die Einstellungen.
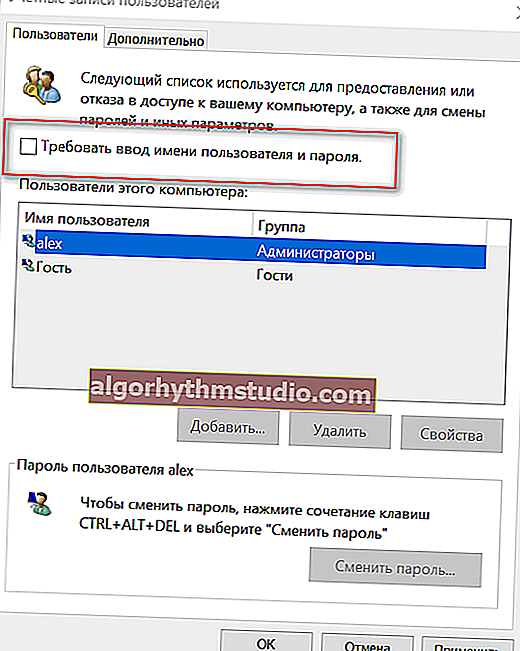
Windows 10 benötigt beim Booten kein Kennwort mehr
- Wenn das System jetzt startet, geben Sie nichts anderes ein. Es bleibt jedoch noch eine Berührung übrig - Tatsache ist, dass das System nach dem Ruhezustand möglicherweise ein Kennwort benötigt (wir werden es gleich unten deaktivieren).
* *
Deaktivieren Sie die Passworteingabe nach dem Verlassen des Ruhemodus
Modernes Windows 10 kann Ihre Abwesenheit automatisch erkennen und den Computer natürlich in den Ruhezustand (Standby-Modus) versetzen (passwortgeschützter Eintrag).
Einerseits ist das gut, andererseits, wenn wir den Schutz ausschalten, werden wir es vollständig tun ... ?
- Öffnen Sie zunächst das START-Menü und gehen Sie zu den Parametern .
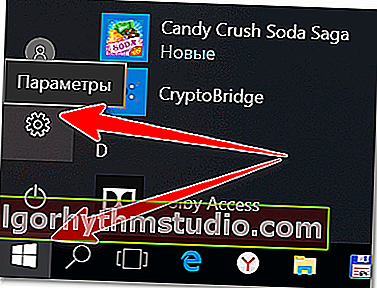
Start - Parameter
- Öffnen Sie als Nächstes den Abschnitt "Konten / Anmeldeoptionen".
Abhängig von Ihrer Windows 10-Version kann es verschiedene Variationen dieser Einstellung geben. Beispielsweise kann es als "Anmeldung erforderlich" (Einstellung auf "Nie" setzen) oder "Dynamische Sperre" (Deaktivieren dieses Elements) bezeichnet werden.
Beide Optionen sind unten in Screenshots dargestellt. ?
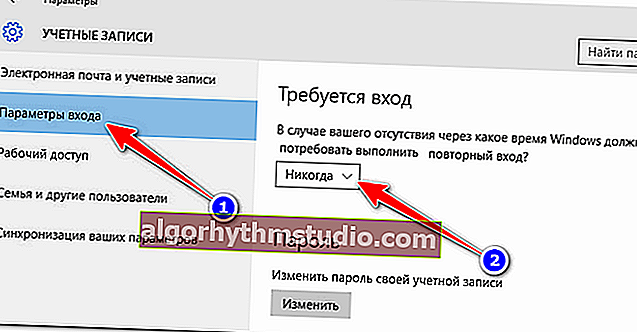
Anmeldeoptionen
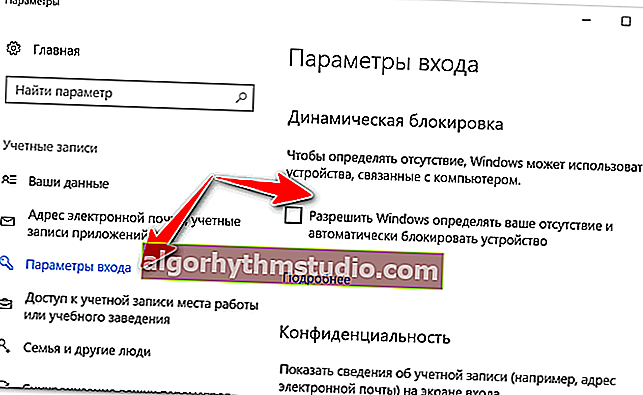
Ermöglichen Sie Windows, Ihre Abwesenheit automatisch zu erkennen
- Drücken Sie die Tastenkombination Win + L - Ihr Desktop wird durch einen Begrüßungsbildschirm geschützt (derselbe, der beim Verlassen des Standby-Modus auftritt).
Auf diese Weise können Sie überprüfen, ob für das System ein Kennwort erforderlich ist und ob die vorherigen Einstellungen korrekt vorgenommen wurden.
* *
Wenn Sie Ihr Administratorkennwort vergessen haben (und sich nicht anmelden können)
Wenn Sie das Administratorkennwort vergessen haben und nicht einmal in das System eintreten können, benötigen Sie einen anderen Computer / Laptop, auf dem Sie das Notfall-USB-Flash-Laufwerk notieren müssen (mit dem das Kennwort zurückgesetzt wird).
Ich bin zum Beispiel beeindruckt von dem LiveCD-Bild von Sergey Strelts. Aus Specials vorbereitet. ISO-Datei, ein Notfall-Flash-Laufwerk und Booten von dort - Sie können das Passwort automatisch zurücksetzen (Beispiel auf dem Foto unten ?).
? Hilfe!
LiveCD für Windows Emergency Recovery - die besten Produkte (+ Anweisungen zum ordnungsgemäßen Brennen einer LiveCD auf ein USB-Flash-Laufwerk).

Windows Login Unlocker - bootfähiges USB-Flash-Laufwerk von Sagittarius

Betriebssystem, Benutzerauswahl und Zurücksetzen des Passworts
In meinem vorherigen Artikel, dessen Link unten angegeben ist, erfahren Sie, wie Sie dies konsistent und korrekt tun.
* *
? Hilfe!
Ich habe das Administratorkennwort in Windows 7/8/10 vergessen. Was tun, wie anmelden?
* *
Ergänzungen zum Thema sind willkommen ...
Allen viel Glück!
?
Erstveröffentlichung: 25.04.2018
Korrektur: 25.09.2020