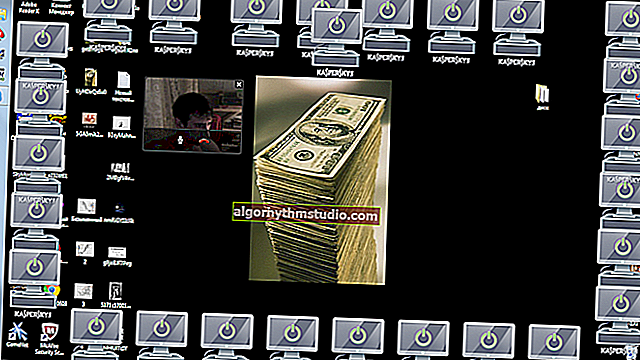Hinzufügen des Datums und des Wochentags zur Uhrzeit in der Windows 10-Taskleiste

Benutzerfrage
Guten Tag.
Meine Taskleiste in Windows 10 zeigt nur die Zeit (Stunden und Minuten) an. Es ist nicht sehr praktisch und manchmal muss man den Kalender öffnen. Sagen Sie mir nicht, wie ich dort das aktuelle Datum und den aktuellen Wochentag hinzufügen soll (dies war früher in Windows 7 der Fall).
Hallo!
Ja, einige Versionen von Windows 10, insbesondere auf Laptops (mit Voreinstellungen des Herstellers), zeigen möglicherweise Datum und Uhrzeit auf nicht standardmäßige Weise an. Glücklicherweise ist dies leicht zu beheben ...

Beispiel - In der Taskleiste wird nur die Uhrzeit angezeigt
* *
Konfigurieren der Datums- und Uhrzeitanzeige in der Windows 10-Taskleiste
SCHRITT 1
1) Klicken Sie mit der rechten Maustaste (RMB) auf eine beliebige Stelle in der Taskleiste. Gehen Sie im angezeigten Menü zu " Taskleistenoptionen " .

Taskleistenoptionen
2) Schalten Sie als nächstes den Schieberegler auf "Aus". neben dem Element "Kleine Taskleistenschaltflächen verwenden" (wenn Sie es bereits deaktiviert haben, aktivieren und deaktivieren Sie es erneut). Ein Beispiel ist unten gezeigt.

Taskleiste - Verwenden Sie kleine Schaltflächen in der Taskleiste
3) Danach sollte sich die Höhe der Taskleistenzeile leicht erhöhen, und zusätzlich zur Uhrzeit wird auch das Datum angezeigt (es sei denn, dies ist in den Parametern auf besondere Weise deaktiviert, mehr dazu in Schritt 2 ...).

Es gibt ein Datum!
SCHRITT 2
1) Um die Anzeige des Datums- und Uhrzeitformats in der Windows-Systemsteuerung anzupassen, gibt es eine spezielle. Tab. Zum Öffnen (in einer beliebigen Version von Windows 10) benötigen Sie:
- Drücken Sie die Kombination Win + R (das Fenster "Ausführen" wird angezeigt).
- Verwenden Sie dann den Befehl intl.cpl und klicken Sie auf OK.

intl.cpl - Datum, Uhrzeit (Zeitzone) einstellen
2) Dann öffnet sich das Fenster "Region", in dem Sie die Sprache, Uhrzeit, das Datum usw. der Benutzeroberfläche einstellen können. Öffnen Sie zusätzlich. Parameter wie im folgenden Screenshot gezeigt.

Hinzufügen. Optionen
Hinweis!
Sie können diese Datums- und Uhrzeiteinstellungen auch über die Windows-Systemsteuerung - Registerkarte "Uhr und Region" öffnen (siehe Abbildung unten).

Systemsteuerung - Datums- und Uhrzeitformat ändern / anklickbar
4) Gehen Sie zur Registerkarte "Datum" und achten Sie auf die Zeile "Kurzes Datum" (die Art und Weise, wie das Datum im Fach angezeigt wird, hängt davon ab).
In 4 Zeichen „dddd“ bis zum Ende der Zeile und klicken Sie auf den „Apply“ Button (wie im Screenshot unten gezeigt).
Hinweis: Standardmäßig verwendet die Zeichenfolge "Kurzes Datum" das Format " TT.MM.JJJJ"

Ändern des Datumsformats
5) Sie werden sofort feststellen, wie der Wochentag nach dem Datum erscheint. Meiner Meinung nach ist im folgenden Beispiel das Datum zu lang geworden, und ich werde es ein wenig verkürzen ...

Der Wochentag erschien
6) Ändern Sie dazu dd.MM.yyyy dddd in ddd dd.MM.yyyy .

Ändern Sie das Format erneut
7) Anstatt den ganzen Wochentag (Donnerstag) zu schreiben, haben wir eine abgekürzte Version (Do). Siehe Beispiel unten.

Das ist besser!
Durch Ändern von "Diese Formel" können Sie also die Datumsanzeige in der für Sie geeigneten Form anpassen!
* *
Das ist alles, viel Glück!
?