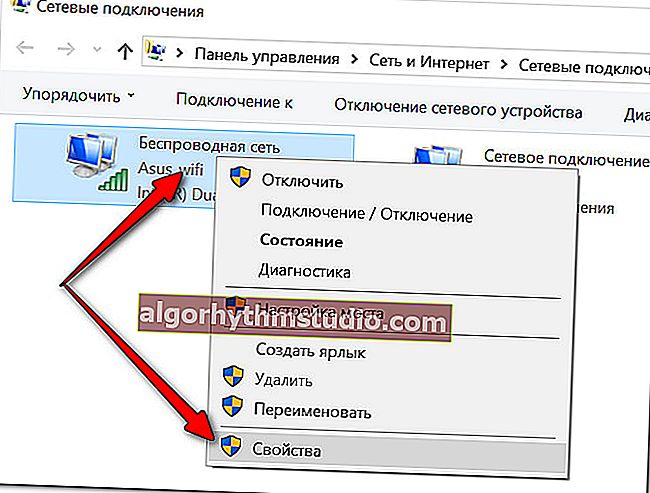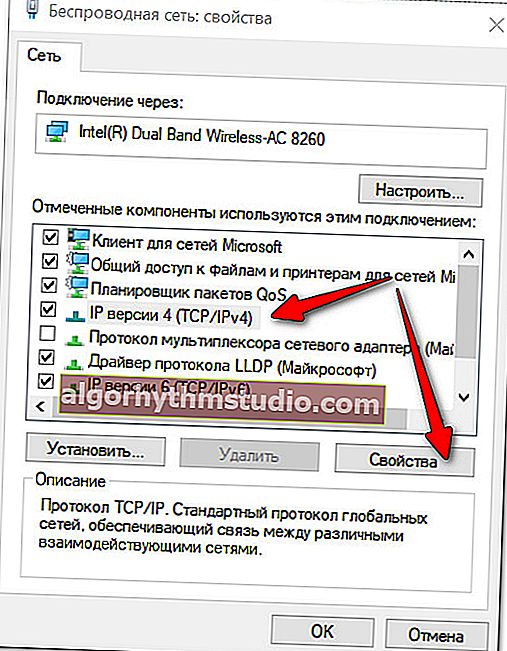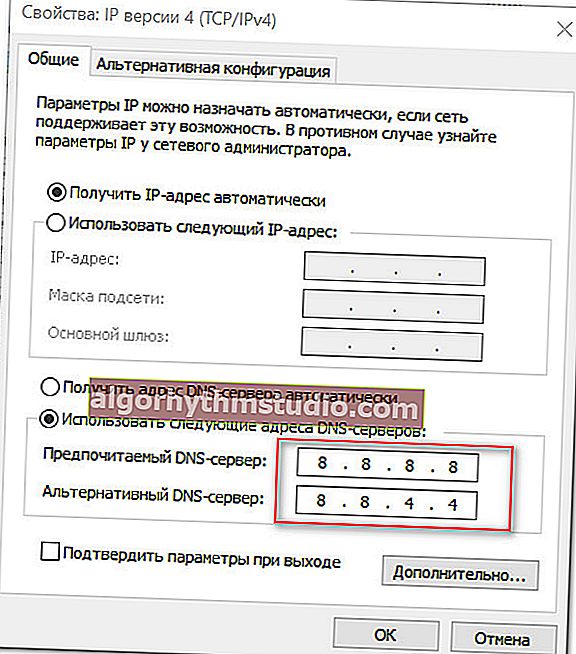So ändern Sie DNS in Windows und wählen den schnellsten öffentlichen DNS-Server aus (oder warum Seiten im Browser möglicherweise langsam geöffnet werden)
 Schönen Tag!
Schönen Tag!
Vor nicht allzu langer Zeit hat sich ein Bekannter darüber beschwert, dass seine Internetseiten im Browser mit einiger Verzögerung geöffnet werden. Ja, sie war nicht sehr auffällig, fühlte sich aber immer noch "..."
Und das übrigens, obwohl er über einen Kabel-Internetzugang mit einer Geschwindigkeit von 100 Mbit / s verfügt . Zuerst wurden der Browser, das Betriebssystem usw. "beschuldigt", aber wie sich später herausstellte, war der Grund die schreckliche Arbeit des DNS-Servers des Anbieters. Und sobald es in den Windows-Einstellungen geändert wurde, wurden die Websites sofort geöffnet! ?
Nun ein wenig zu den Grundlagen, damit klar wird, worum es bei einer Vielzahl von Lesern geht.
Tatsache ist, dass Ihr PC beim Öffnen einer Seite im Browser (d. H. Folgen Sie dem Link oder geben Sie die URL manuell an) zunächst eine Anfrage an den DNS-Server sendet (d. H. Sie fragt: "Wo befindet sich das?") site "), der in seiner Datenbank nach der IP-Adresse der Site gesucht hat, diese beantwortet und angibt, unter welcher IP sich die Site befindet. Danach lädt der Browser die Seite unter der angegebenen IP-Adresse.
* *
? Hinweis
In den meisten Fällen, wenn ein Teilnehmer eine Verbindung zum Internet herstellt, denken die Anbieter nicht an die Benutzerfreundlichkeit und geben kein DNS an (standardmäßig wird ihr eigenes verwendet).
Und fast immer - sie verlieren sowohl an Geschwindigkeit als auch an Stabilität gegenüber vielen öffentlichen kostenlosen DNS-Servern.
Ich denke, jetzt verstehen Sie ein wenig, warum die Geschwindigkeit beim Öffnen einer Internetseite vom DNS-Server abhängen kann.
* *
So finden Sie einen schnellen DNS-Server und geben ihn in den Windows-Einstellungen an
Auf der Suche nach dem schnellsten DNS-Server für Sie
Es ist unmöglich anzugeben, welches DNS für Sie am schnellsten ist! Dies hängt vom Betrieb Ihres Internetdienstanbieters, Ihrem geografischen Standort usw. ab.
Mit Hilfe eines kleinen Dienstprogramms ist dies jedoch in 1-2 Minuten möglich. Testen und finden Sie die schnellsten DNS-Server speziell für Ihren Anbieter. Damit...
* *
DNSBench
Offizier. Website: //www.grc.com/dns/benchmark.htm

Ein einfaches Dienstprogramm, mit dem Sie schnell die Geschwindigkeit des Zugriffs auf verschiedene DNS-Server testen können. Keine Installation erforderlich, wiegt weniger als 500 Kb!
* *
Öffnen Sie nach dem Ausführen des DNSBench- Dienstprogramms die Registerkarte "Nameserver" und klicken Sie auf die Schaltfläche "Benchmark ausführen " .
Nach ein paar Minuten beendet das Dienstprogramm den Test und zeigt Ihnen die Ergebnisse in sortierter Form an (die besten Optionen für Sie befinden sich ganz oben. In meinem Screenshot unten sind dies in meinem Fall: 8.8.8.8 und 8.8.4.4, DNS von Google).

Wir ermitteln den schnellsten DNS-Server für Ihren spezifischen Anbieter (DNSBench-Dienstprogramm).
Hinweis!
Das Dienstprogramm DNSBench verwendet in seinem Test nicht viele bekannte russische Server. Meiner Meinung nach ist dies jedoch nicht so kritisch. Wenn Sie sie vergleichen möchten, können Sie sie manuell hinzufügen (Schaltfläche HINZUFÜGEN). Einige von ihnen werden unten vorgestellt.
* *
Die beliebtesten DNS-Server
Google DNS:
- 8.8.8.8
- 8.8.4.4
Einige der schnellsten und sehr beliebtesten. Es gibt einen Nachteil: Google sammelt Statistiken für Werbezwecke ...
OpenDNS:
- 208.67.222.222
- 208.67.220.220
Nicht die schnellste, aber es gibt eine Sperrung von Websites für Erwachsene, einen erhöhten Schutz personenbezogener Daten.
Level3 DNS:
- 209.244.0.3
- 209.244.0.4
Der drittbeliebteste öffentliche DNS-Server der Welt. Laut den Entwicklern bieten sie ein ziemlich hohes Maß an Sicherheit gegen bösartige Websites.
Yandex DNS:
- 77.88.8.8 und 77.88.8.1 - grundlegende DNS-Server;
- 88.8.88 und 77.88.8.1 - DNS zum Schutz vor bösartigen Websites;
- 77.88.8.7 und 77.88.8.3 - DNS-Server bieten Schutz vor "erwachsenen" Websites, eine Art Familienoption.
Sie sollten auf diese Server achten, weil Sie stammen von einer russischen Suchmaschine, was bedeutet, dass sie etwas schneller sein können als ausländische!
DNS.WATCH:
- 84.200.69.80
- 84.200.70.40
Die Unternehmensrichtlinie besteht darin, den Zugriff auf nahezu jede Website zu ermöglichen. Übrigens führen sie keine Statistiken über Ihre Besuche.
Comodo Secure DNS:
- 8.26.56.26
- 8.20.247.20
Das Unternehmen hat eine ziemlich gute Implementierung zum Filtern bösartiger Websites (obwohl dies öffentliche kostenlose DNS-Server sind).
Norton ConnectSafe:
- 199.85.126.10 und 199.85.127.10 - DNS-Server mit einer Standardfilterstufe (Phishing-Sites, Virensites, Malware);
- 199.85.126.30 und 199.85.127.30 - Kindersicherung (Standorte für Erwachsene sind ausgeschlossen);
- 199.85.126.20 und 199.85.127.20 liegen irgendwo zwischen der ersten und der zweiten Option (erweiterte Schutzstufe).
* *
DNS ändern (universelle Methode zum Beispiel Windows 10)
Die vorgeschlagene Änderungsoption ist für die heute gängigen Windows-Versionen 7, 8, 10 (universelle Methode) relevant.
- Drücken Sie zunächst die Win + R - Tasten , im Run - Fenster , das angezeigt wird , die Eingabe ncpa.cpl Befehls , klicken Sie auf OK (dies öffnet alle Netzwerkverbindungen auf dem PC vorhanden).

ncpa.cpl - Alle Netzwerkverbindungen anzeigen
- Dann müssen Sie die Eigenschaften der aktiven Verbindung öffnen, über die Sie online gehen (klicken Sie dazu einfach mit der rechten Maustaste darauf und wählen Sie im Kontextmenü "Eigenschaften", siehe Beispiel unten).
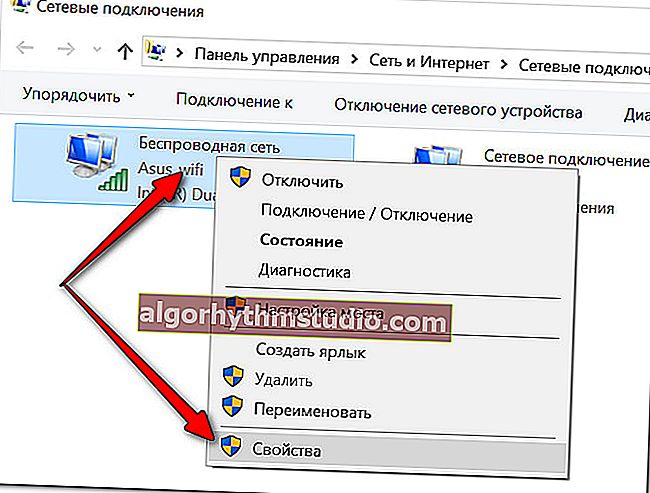
Aktive Verbindungseigenschaften
- Dann müssen Sie die Zeile "IP Version 4 (TCP / IPv4)" auswählen und deren Eigenschaften öffnen (wie im folgenden Screenshot gezeigt ?).
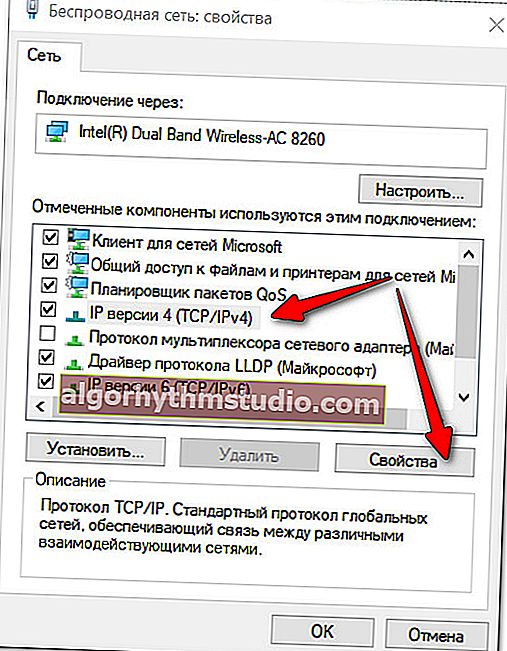
IPv4-Eigenschaften
- Schalten Sie dann den Schieberegler in den Modus "Folgende DNS-Serveradressen verwenden" und geben Sie die IPs ein, die Sie im ersten Teil des Artikels "ausgewählt" haben (in meinem Beispiel ist dies DNS von Google).
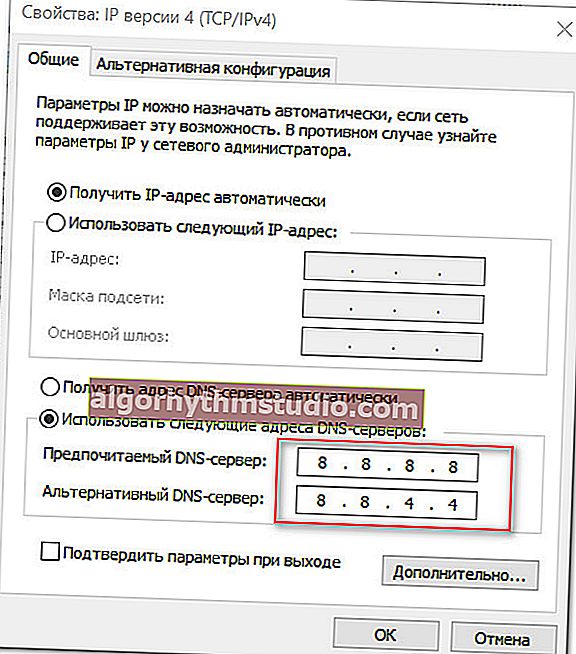
Wir verwenden DNS von Google
- Speichern Sie die geänderten Einstellungen. Eigentlich ist das alles ...
* *
PS
Wenn Sie einen WLAN-Router verwenden, kann der DNS-Server übrigens in den Einstellungen für die Internetverbindung angegeben werden. Es ist hier nicht möglich zu beschreiben, wie dies zu tun ist - dies hängt sowohl vom Modell Ihres Routers als auch von der Version seiner Firmware ab. Meistens erfolgt dies im Abschnitt WAN-Einstellungen (Internet Connection Settings).
* *
? Hilfe!
So richten Sie einen WLAN-Router von Grund auf neu ein - eine Anleitung für Anfänger.
* *
Ergänzungen zum Thema sind willkommen ...
Das ist alles für jetzt, Erfolg!
?
Erstveröffentlichung: 10.07.2018
Korrektur: 07.11.2020