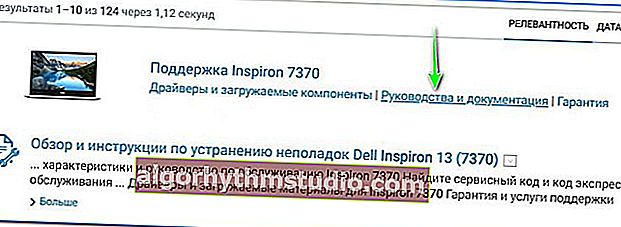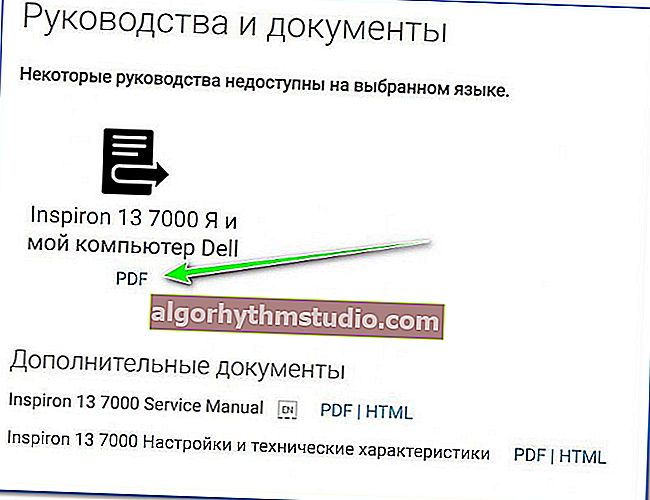So geben Sie das BIOS (oder UEFI) auf DELL-Laptops ein
 Gute Zeit!
Gute Zeit!
Sie können das BIOS aus verschiedenen Gründen aufrufen, z. B. um Windows neu zu installieren, die Funktion der Funktionstasten zu optimieren, die Geräteerkennung zu überprüfen usw.
In dieser Hinsicht sind Dell-Laptops recht einfach: Bei den neuesten Modellen verschiedener Produktlinien dieses Herstellers drücken Sie die Taste F2 (am besten mehrmals, wenn das Firmenlogo angezeigt wird). In einigen Fällen ist es jedoch nicht möglich, das BIOS auf diese Weise aufzurufen ...
Zum Beispiel musste ich einmal den Akku entladen, um dieses Problem zu lösen. Eigentlich werde ich diese und andere Methoden unten im Artikel angeben.
Damit...
* *
Möglichkeiten zum Aufrufen des BIOS
Alles, was ich unten schreibe, ist nur für Geräte des Herstellers Dell relevant!
Klassische Version
Das gebräuchlichste BIOS-Eingabeschema, das für die meisten modernen Modelle geeignet ist, ist:
- Gerät einschalten;
- Drücken Sie sofort nacheinander die Taste F2 (mehrmals ist es wichtig, das Logo beim Booten zu "fangen" (das möglicherweise weniger als 1 Sekunde lang blinkt)).
- Dann sollte das BIOS / UEFI-Einstellungsmenü angezeigt werden.

Dell-Logo sofort nach dem Einschalten des Laptops
Beachten Sie, dass in einigen Fällen die Taste F2 gleichzeitig mit Fn gedrückt werden muss (dies geschieht, wenn für F2 Multimedia-Funktionen aktiviert sind).
Im Folgenden präsentiere ich übrigens Daten aus der Spezifikation von Dell für verschiedene Modelle von PCs und Laptops (Dimension, Inspiron, Latitude, Optiplex, Vostro, Precision usw.). Alternative Tasten: F1, Del, F3, Fn + F1 .

Herstellerspezifikation - BIOS-Eingabetasten für Dell PCs und Laptops
Apropos! Wenn Sie ein ziemlich altes Gerät haben (vor 10 Jahren), beachten Sie die Meldung beim Booten (sie zeigt die gewünschte Schaltfläche an).
Beispielsweise bedeutet eine der häufigsten Meldungen beim Booten " Drücken Sie Entf, um SETUP auszuführen" , dass Sie zu den BIOS-Einstellungen weitergeleitet werden, wenn Sie auf die Schaltfläche "Löschen" klicken.

Drücken Sie Entf, um SETUP auszuführen
Wir finden Informationen über den Beamten. Webseite
Wenn Sie Schwierigkeiten mit dem Eingang haben, können Sie Details zu Ihrem spezifischen Laptop-Modell auf der offiziellen Website des Herstellers herausfinden (so dass er die Spezifikation und Handbücher in russischer Sprache gibt). Wie das geht, zeige ich Ihnen in den folgenden Screenshots.
Offizielle Support-Website: //www.dell.com/support/search/ru/ru/rubsdc
- Besuchen Sie die offizielle Website des Herstellersupports (der Link ist oben angegeben).
- Geben Sie das Laptop-Modell ein (wie Sie es herausfinden) und klicken Sie auf die Schaltfläche "Suchen".

Geben Sie das Laptop-Modell für die Suche ein
- Öffnen Sie dann unter den gefundenen Ergebnissen den Abschnitt "Handbücher und Dokumentation".
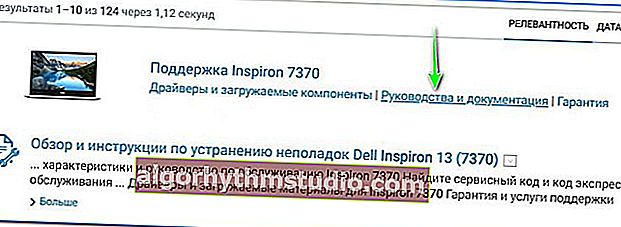
Handbücher und Dokumentation
- Öffnen Sie dann die Bedienungsanleitung (Spezifikation).
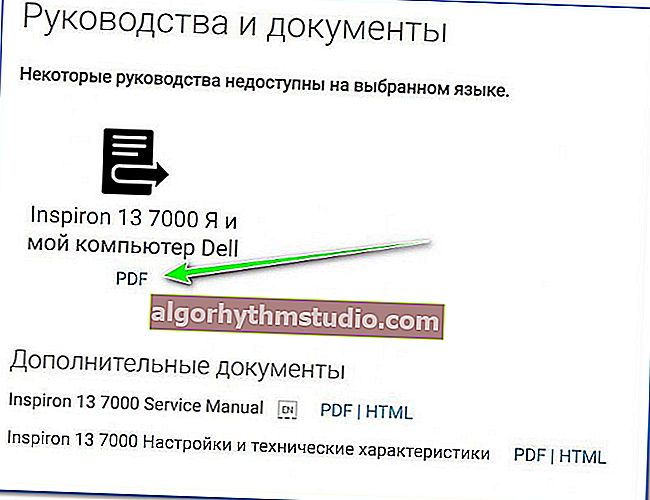
Siehe Bedienungsanleitung
- Tatsächlich finden wir den Abschnitt über das BIOS-Setup und den einzugebenden Schlüssel (siehe Bildschirm unten).

Screenshot der technischen Daten des Dell Inspiron 7370-Laptops
Alternative: Verwenden einer leeren Batterie
Einige Notebooks von Dell (z. B. die Inspiron-Reihe) verarbeiten die F2-Taste nicht immer richtig (genauer gesagt, sie booten so schnell, dass es ziemlich schwierig ist, in das "Fenster" zu gelangen, wenn Sie Zeit zum Drücken dieser Taste benötigen). Infolgedessen wird das Aufrufen des BIOS zu einer echten Aufgabe ...
Eine der alternativen Optionen (die ich empfehlen möchte) besteht darin, den Akku auf ~ 5% (in meinem Fall 2%) zu entladen. Dann müssen Sie den Laptop aus- und wieder einschalten. Sie sollten ein Warnfenster sehen, dass der Akku schwach ist (Beispiel unten).
Hinweis: Diese Methode funktioniert nicht auf allen Laptop-Leitungen.

Dell Notebook-Startwarnung
Beachten Sie, dass die Nachricht auch Schaltflächen enthält:
- F1 - Starten Sie den Laptop weiter (d. H. Starten Sie Windows).
- F2 (um das Setup des Dienstprogramms auszuführen) - Gehen Sie zu den BIOS-Einstellungen (dies ist, was Sie auswählen müssen).
Das wichtigste Merkmal dieses Fensters ist, dass es erwartet, dass Sie einen Knopf drücken! Sie werden also Zeit haben  .
.
Infolgedessen ist es einfach, BIOS / UEFI auf solch "knifflige" Weise aufzurufen.
Verwenden der Windows-Oberfläche
Wenn Sie modernes Windows 10 installiert haben, wird es gestartet und Sie können mit seiner Benutzeroberfläche arbeiten. Anschließend können Sie das BIOS über die Parameter aufrufen . Drücken Sie dazu die Win + i- Tastenkombination (um die Windows-Optionen zu öffnen) und starten Sie das Betriebssystem im Abschnitt "Aktualisieren und Sicherheit / Wiederherstellung" mit einer speziellen Startoption neu. Siehe Screenshot unten.

Wiederherstellung - jetzt neu starten
Anschließend können Sie über das Menü "Diagnose" das BIOS aufrufen (siehe Bildschirm unten).

Aufrufen des BIOS ohne Verwendung von Special Schlüssel wurde ausgeführt
* *
Das ist alles für jetzt ...
Viel Glück!