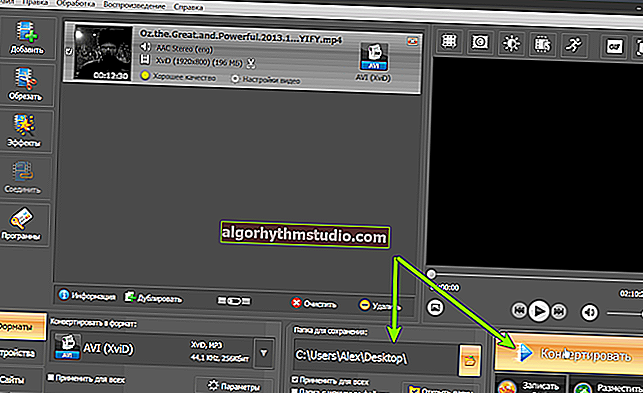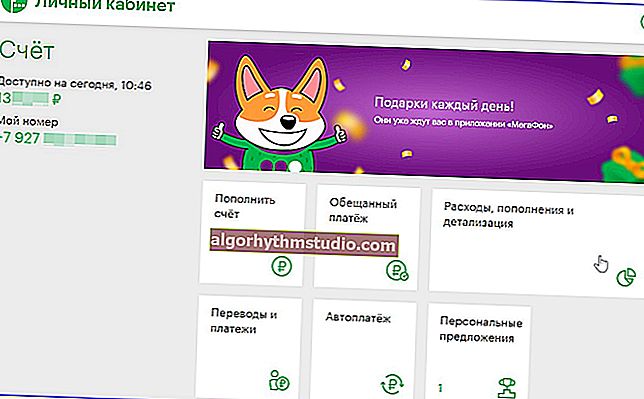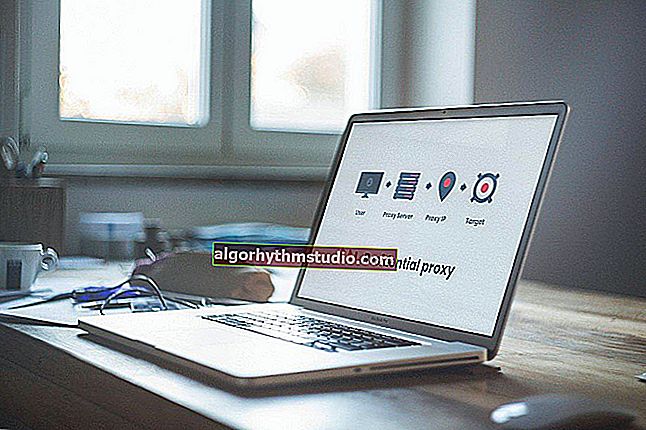So teilen Sie den Bildschirm gleichmäßig auf 2-4 Fenster von Programmen auf (Snap in Windows 10)
 Guten Tag!
Guten Tag!
Kürzlich habe ich festgestellt, dass ein Mädchen ständig manuell (mit der Maus) das Excel- und Browserfenster so eingestellt hat, dass es gleichzeitig mit 2 Fenstern arbeiten kann ?. Dies ist einerseits möglich, andererseits kann dieser Vorgang erheblich vereinfacht und beschleunigt werden!
Tatsache ist, dass sogar in Windows 7 die Snap-Funktion angezeigt wurde, mit der Sie ein Fenster im gewünschten Bereich des Bildschirms anheften können - und die Auswahl der Fensterbreite und -höhe erfolgt übrigens automatisch. In Windows 10 wurde diese Funktion verbessert und ist noch praktischer geworden (jetzt, wenn Sie auf einem großen Bildschirm arbeiten, ist immer die richtige Kombination zur Hand ?).
Im Folgenden werde ich einige Beispiele für die Verwendung dieser Funktion zeigen (es ist möglich, dass viele auch alles mit der Maus durch Trägheit tun und nicht einmal über dieses nützliche "kleine Ding" Bescheid wissen).
* *
Eine einfache Möglichkeit, den Bildschirm zu teilen (automatische Anpassung)
Angenommen, Sie haben einen Browser, der (standardmäßig) über die gesamte Bildschirmbreite geöffnet ist. Und jetzt müssen Sie parallel zum Word-Dokument arbeiten.
Es ist ganz einfach: Sie müssen die Tastenkombination Win + → (Pfeil nach rechts) drücken .

Win + Right - Positionieren Sie das Fenster rechts
Windows ändert automatisch die Breite des Browserfensters auf genau die Hälfte (wodurch die meisten Verknüpfungen auf dem Desktop geöffnet werden).

Was ist passiert
Starten Sie als Nächstes Word (oder das zweite Programm, das Sie benötigen) und drücken Sie die Kombination Win + ← (Pfeil nach links).

Drücken Sie Win + Links
Windows ändert auch automatisch die Breite des Word-Fensters und platziert es links - der Rand zwischen den beiden Fenstern befindet sich schließlich genau in der Mitte (und dies geschieht normalerweise sehr schnell - in nur wenigen Sekunden. Mit keiner Maus können Sie die Tastenkombination überholen ...) ...

Windows teilt den Bildschirm automatisch für Word und Browser
Wenn Sie 3 Fenster (oder 4) auf dem Bildschirm platzieren müssen, wählen Sie das Programmfenster aus, das erneut halbiert werden kann, und drücken Sie die Kombination Win + ↓ (Abwärtspfeil). Infolgedessen wird das ausgewählte Fenster genau in der unteren Ecke platziert, und das obere Fenster bleibt für die neue Anwendung erhalten ...

Die Hälfte wurde in zwei Hälften geteilt - jetzt können Sie 3 Fenster öffnen!
Natürlich können diese Kombinationen (Win + Pfeile) kombiniert werden, um Fenster bequemer auf dem "Territorium" des Desktops zu platzieren.
? Übrigens!

Wenn Sie häufig mit Dokumenten arbeiten, können Sie mit Sonderangeboten erheblich Zeit sparen. Dienstprogramme zum automatischen Umschalten von Tastaturlayouts (sie analysieren, in welcher Sprache Sie Text eingeben und wechseln selbst dazu).
Weitere Details zu solchen Dienstprogrammen - //ocomp.info/pereklyuchenie-raskladki-utilityi.html
* *
Das war es fürs Erste ...
Viel Spaß beim Arbeiten!
?