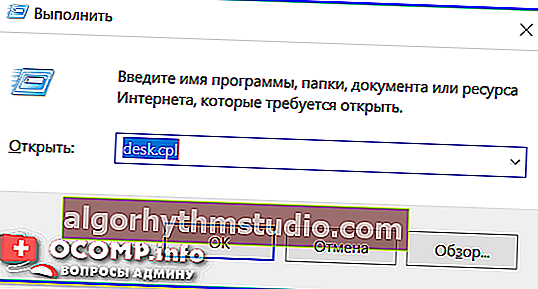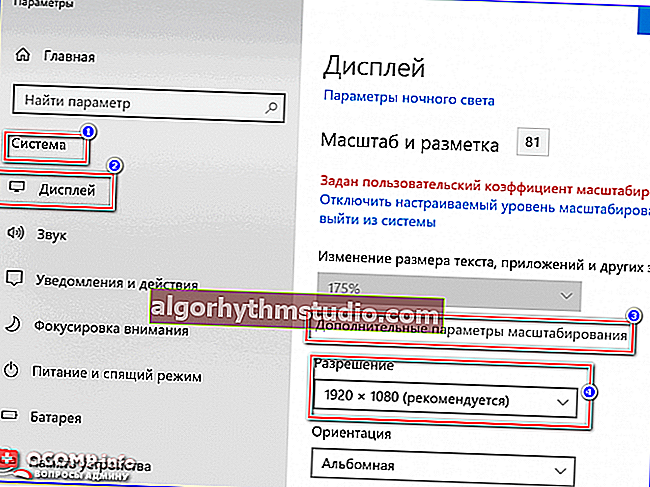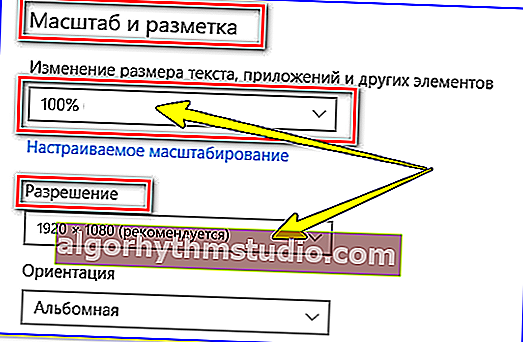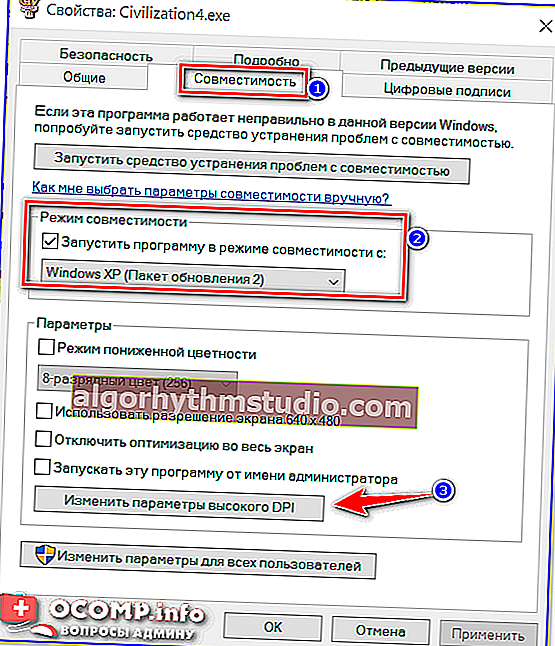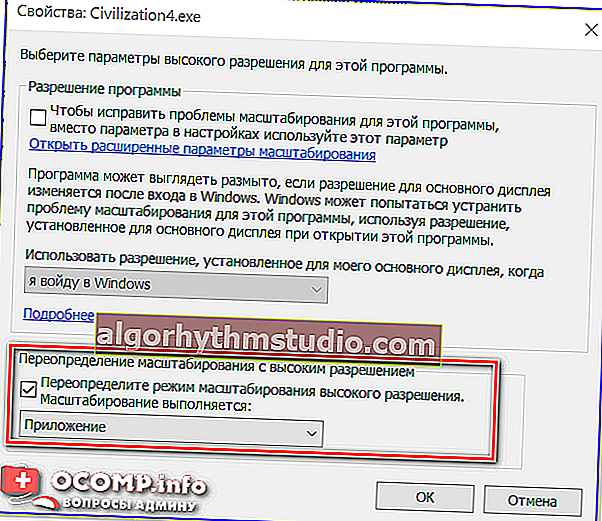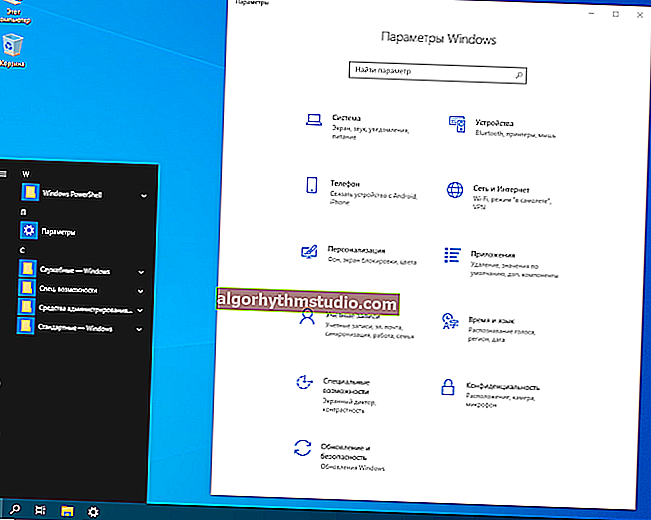Warum das Spielbild nicht auf den Bildschirm passt (ein Teil des Bildes ist nicht sichtbar, eine falsche Skalierung)
 Gute Zeit!
Gute Zeit!
In letzter Zeit verfügen die meisten Laptops über eine FullHD-Auflösung (1920 x 1080 und höher). Darüber hinaus ist eine so hohe Auflösung sowohl auf Bildschirmen von 13,3 Zoll als auch von 17+ Zoll verfügbar. Wenn es in Windows 10 keine Skalierung gäbe, wäre das Bild auf kleinen Bildschirmen natürlich sehr klein und es wäre nicht angenehm zu arbeiten.
Das ist alles schön und gut, aber die Skalierung funktioniert bei vielen älteren Anwendungen (einschließlich Spielen) nicht richtig. Und Sie können sich zwei Problemen stellen:
- oder auf Ihrem Bildschirm ist das Fenster der laufenden Anwendung sehr klein (aber zumindest können Sie damit arbeiten);
- oder das Bild, wenn das Spiel läuft (zum Beispiel), passen Sie einfach nicht in den Bildschirm (das Wesentliche des Problems wurde auf den beiden Fotos unten gezeigt). Und hier, selbst wenn Sie wollen, werden Sie nicht arbeiten können, tk. Ein Teil des Bildschirms ist einfach nicht sichtbar ...
Im Allgemeinen werde ich in diesem Artikel einige einfache Möglichkeiten anbieten, um die Situation zu beheben. Damit...

Das Bild passt einfach nicht auf den Bildschirm (zwei Fotos auf demselben Bildschirm). Civilization IV-Spiel (2004)
* *
So beheben Sie die Situation
Option 1 - Skalierung deaktivieren
Dies ist der einfachste und schnellste Weg, bringt jedoch einige Unannehmlichkeiten mit sich. Das ständige Umschalten der Skalierung ist nicht sehr praktisch, außerdem können viele Elemente klein werden und dies ist nicht sehr gut für die Augen (sie werden schnell müde).
So ändern Sie die Skalierung:
- Gehen Sie zu Anzeigeeinstellungen. Der einfachste und schnellste Weg, dies zu tun, besteht darin, die Win + R- Tastenkombination zu drücken (das Fenster "Ausführen" wird danach angezeigt ), den Befehl desktop.cpl einzugeben und auf OK zu klicken.
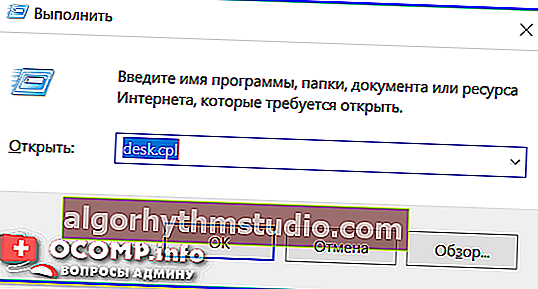
desktop.cpl - Anzeigeeigenschaften öffnen
- Stellen Sie dann die empfohlene Auflösung und die Skalierung auf 100% ein (Hinweis: Bei Laptops mit einem kleinen Bildschirm, z. B. 13,3 Zoll, kann Windows die Skalierung standardmäßig auf bis zu 150% einstellen!). Siehe Screenshot unten.
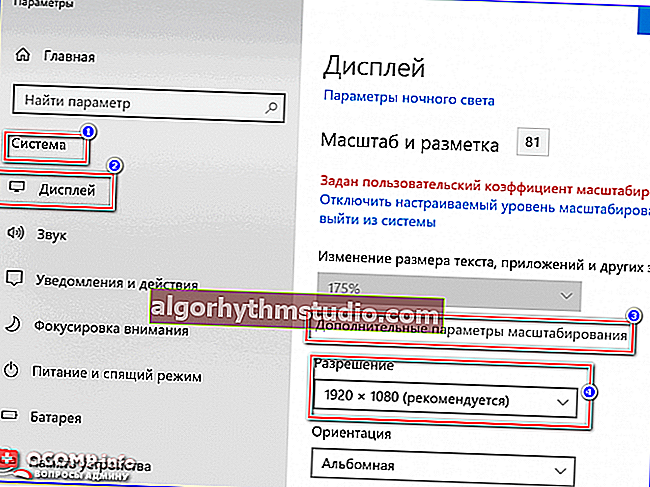
Anzeigeeinstellungen (Windows 10) / Zurück
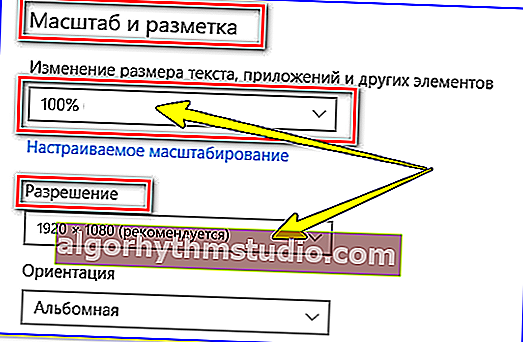
Was geschieht ...
- Das Bild auf dem Bildschirm wird möglicherweise zu klein. Beim Starten von Spielen ist jedoch alles sichtbar ?.
* *
Option 2 - Überschreiben Sie den Zoom-Modus für eine einzelne Anwendung
Ich mag diese Option besser, weil Die Skalierung ändert sich nur in einer einzelnen Anwendung, und der Rest der Arbeit entspricht den Angaben in den Windows-Einstellungen. Es stimmt, ich werde sofort feststellen, dass diese Funktion nicht mit allen Programmen funktioniert ...
Und so müssen Sie zuerst den Ordner mit dem Spiel öffnen (zum Beispiel habe ich Civilization IV genommen, weil ich selbst damit konfrontiert war). Als nächstes müssen Sie die ausführbare Datei des Spiels (die Sie starten, wenn Sie das Spiel betreten) darin finden: Klicken Sie mit der rechten Maustaste darauf und öffnen Sie die Eigenschaften im Kontextmenü .

Eigenschaften (Spiel ausführbar)
Dann sollten Sie die Registerkarte "Kompatibilität" öffnen und:
- Aktivieren Sie das Kontrollkästchen, um das Spiel im Kompatibilitätsmodus mit einem älteren Betriebssystem (z. B. mit Windows XP SP 2) zu starten.
- Öffnen Sie die Einstellungen zum Ändern der DPI-Parameter (siehe Pfeil 3 im folgenden Screenshot).
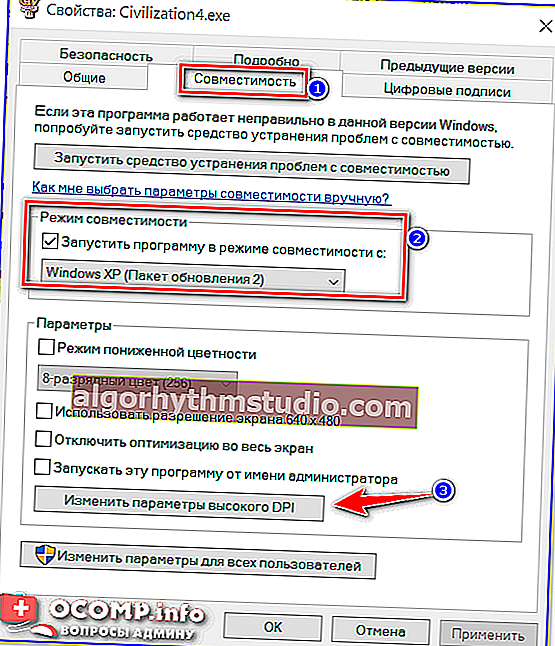
Kompatibilitäts-Tab
- Setzen Sie dann ein Häkchen vor das Element, um den Skalierungsmodus zu überschreiben, und wählen Sie die Option "Anwendung" aus (siehe Beispiel im folgenden Screenshot).
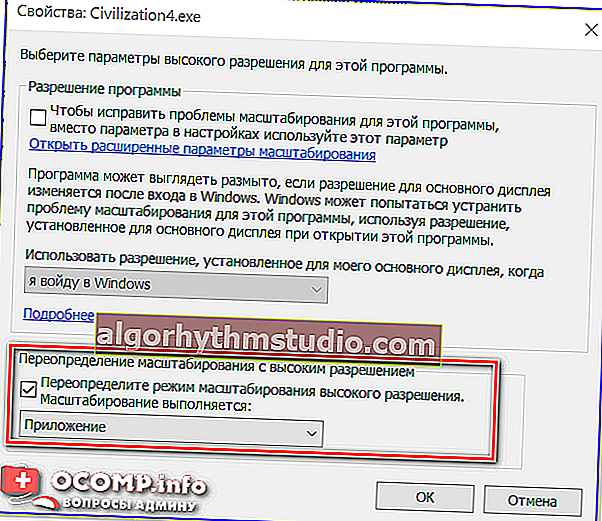
Skalierungsmodus überschreiben (für Anwendung)
- Speichern Sie Ihre Einstellungen und versuchen Sie, das Spiel zu starten. In der Regel funktioniert diese Option bei den meisten Spielen korrekt und alles wird sichtbar. ?
Hinweis: Ich habe festgestellt, dass die DPI-Parameter, die wir etwas höher eingestellt haben, nicht immer gespeichert werden (das heißt, Sie haben möglicherweise das Kontrollkästchen aktiviert und auf OK geklickt - aber die Einstellungen wurden nicht gespeichert. Wenn Sie die Eigenschaften erneut öffnen, werden auf der Registerkarte "Kompatibilität" Häkchen angezeigt wird nicht stehen). Um dies zu vermeiden, müssen Sie die Einstellungen unter dem Administrator ändern !
* *
Add-Ons zum Thema sind willkommen!
Viel Glück!
✌