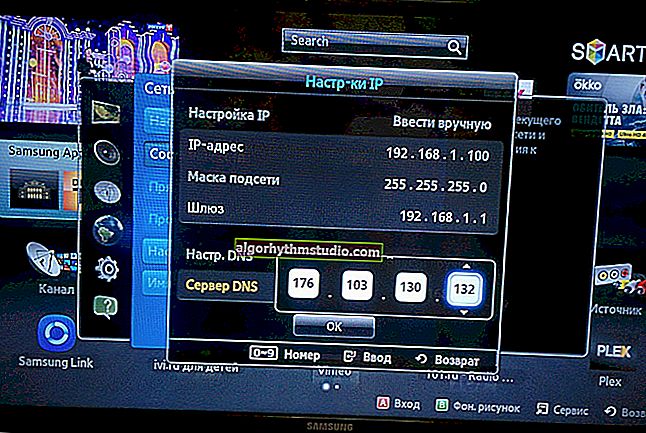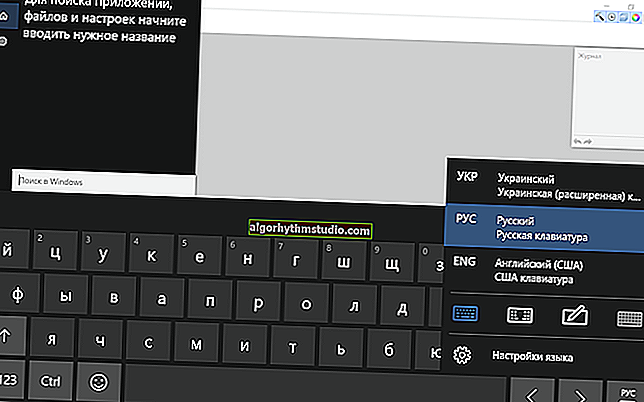So deaktivieren Sie die Spielleiste in Windows 10, ansonsten die Videotreibereinstellungen für vertikale Synchronisierung, anisotrope Filterung usw. (und Spiele werden langsamer ...)
 Gute Zeit allerseits.
Gute Zeit allerseits.
In letzter Zeit habe ich mehrmals festgestellt, dass einige Einstellungen im Grafiktreiber in Spielen nicht funktionierten, weil die Spielleiste in Windows 10 aktiviert war ... Warum dies so ist, ist noch nicht klar, aber Sie können schnell aus der Situation herauskommen - einfach Deaktiviere dieses Panel ? ...
* *
Hinweis: Im Allgemeinen wird das Game Panel (DVR) verwendet, um Videos von Spielen aufzunehmen und Screenshots zu erstellen (aufgerufen mit den Win + G-Tasten).
Natürlich, nachdem es ausgeschaltet wurde. Sie benötigen ein alternatives Programm, um diese Vorgänge auszuführen ...
* *
Im Folgenden werde ich verschiedene Möglichkeiten angeben, wie dies zu tun ist (für verschiedene Editionen von Windows 10).
Damit...
? Übrigens!
Eine weitere gute Option zum Beschleunigen und Optimieren ist die Verwendung von Specials. Windows 10 LTSC-Version. Es ist optimiert und kommt ohne Store, Edge, Cortana, OneDrive (schneller als Pro!)
* *
Spielleiste deaktivieren
? Option 1
Der zuverlässigste Weg, um das Problem zu beheben, ist die Verwendung des Gruppenrichtlinien-Editors (obwohl er in Heimversionen von Windows 10 nicht funktioniert).
So rufen Sie den Editor auf: Drücken Sie Win + R (das Fenster "Ausführen" sollte angezeigt werden) und verwenden Sie den Befehl gpedit.msc .
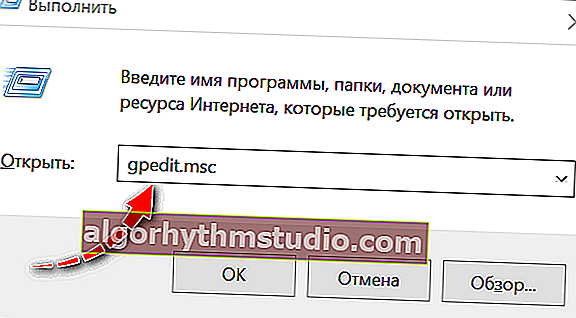
gpedit.msc - Starten Sie den Gruppenrichtlinien-Editor
Hinweis: Wenn der Fehler "Es gibt keinen solchen Befehl oder er ist nicht verfügbar" angezeigt wird, lesen Sie die folgenden Optionen im Artikel (diese Methode steht Ihnen nicht zur Verfügung).
* *
Öffnen Sie als Nächstes den Abschnitt "Computerkonfiguration / Administrative Vorlagen / Windows-Komponenten" : Dort befindet sich die Registerkarte "Aufzeichnen und Senden von Windows-Spielen" (?).
Dann öffnen Sie die Richtlinieneinstellung (siehe Pfeil 4).

PC-Konfiguration - Lokaler Gruppenrichtlinien-Editor
Stellen Sie den Schieberegler in den Optionen auf "Deaktiviert" , speichern Sie die Einstellungen und starten Sie Ihren Computer neu.

Behindert!
Wenn Sie jemals ein Spielfeld benötigen, öffnen Sie dieselbe Option erneut und stellen Sie den Schieberegler auf "Aktiviert" ...
* *
? Option 2
Sie müssen die Windows 10-Einstellungen öffnen (nicht zu verwechseln mit der Systemsteuerung!). Dazu können Sie die Kombination Win + i verwenden .
Dann gehen Sie zum Abschnitt "Spiele" .

Windows-Einstellungen - Spielabschnitt
In der „Xbox Spiel Bar“ -Reiter, schalten Sie den Schieberegler auf „off“ . (?).

Spielleiste ist deaktiviert!
Übrigens würde ich auch das Hinzufügen empfehlen. aus Spielmodus (in einigen Fällen stört diese Optimierung sogar ...).

Spielmodus
* *
? Option 3
Als dritten Weg werde ich vorschlagen, mehrere Parameter in der Registrierung anzupassen. Die Option ist universell und funktioniert in fast jeder Windows-Version.
Um den Registrierungs - Editor - Presse Win + R und verwenden Sie die regedit (?) Befehl.

regedit - Öffnen Sie den Registrierungseditor
Als nächstes müssen Sie den Zweig unten (?) öffnen und den Parameter "AppCaptureEnabled" darin ändern - setzen Sie ihn auf "0".
Computer \ HKEY_CURRENT_USER \ SOFTWARE \ Microsoft \ Windows \ CurrentVersion \ GameDVR

Übersetzen Sie "AppCaptureEnabled" in "0"
Das gleiche sollte mit dem Parameter "GameDVR_Enabled" im Zweig (?) gemacht werden:
Computer \ HKEY_CURRENT_USER \ System \ GameConfigStore

"GameDVR_Enabled" wird in "0" übersetzt.
Schließen Sie danach den Registrierungseditor und starten Sie den Computer neu ...
* *
? PS
Übrigens, wenn das Deaktivieren des Spielfelds bei der Lösung des Problems nicht geholfen hat, beachten Sie eine Reihe anderer Punkte:
- Überprüfen Sie, ob das Spiel im Vollbildmodus ausgeführt wird (einige Spiele können standardmäßig im Fenstermodus ausgeführt werden ?).
- Überprüfen Sie die Parameter in der Systemsteuerung des Videotreibers. Es lohnt sich, den Modus "Anwendungseinstellungen verwenden" und die gewünschten Optionen im Spiel selbst festzulegen.
- Es ist nicht überflüssig, die Treiber für die Grafikkarte zu überprüfen und zu aktualisieren (es ist möglich, dass der Treiber in der aktuellen Windows-Version nicht ordnungsgemäß funktioniert (z. B. nach dem Aktualisieren des Betriebssystems)).

Fenstermodus - Screenshot der WOW-Spieleinstellungen
* *
Add-Ons sind willkommen (danke im Voraus)!
Nun, das ist alles für jetzt, viel Glück!
?