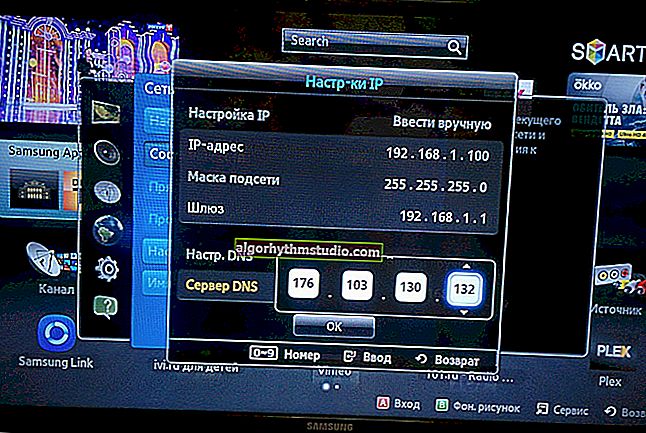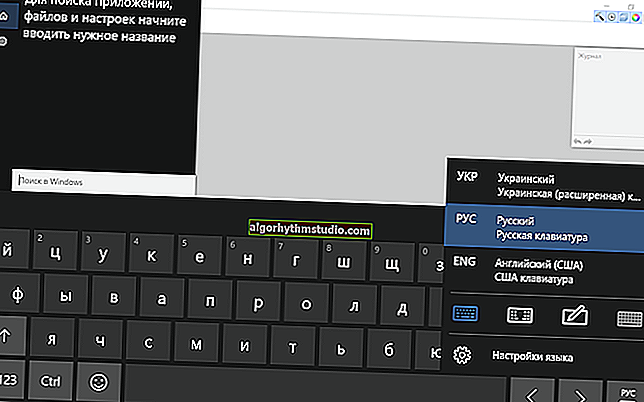So scannen Sie ein Dokument mit einem Android-Smartphone (Empfangen von Scans im PDF-Format)
 Guten Tag allerseits!
Guten Tag allerseits!
Es ist nicht immer ein Scanner zur Hand (und im Prinzip ist er im Prinzip nicht immer da ?). Und Dokumente müssen möglicherweise in verschiedenen Fällen gescannt werden: verschiedene Verträge, Schecks, Quittungen, und manchmal müssen Sie es in Eile tun ...
Im Allgemeinen können Sie Ihr Leben erheblich vereinfachen (und den Aufwand reduzieren), wenn Sie ein spezielles Gerät installieren. Software auf Ihr Smartphone. So können Sie in wenigen Minuten elektronische Dateien in PDF-Form von Ihren Papierdokumenten empfangen (außerdem können sie beispielsweise sofort per E-Mail an das andere Ende des Landes gesendet werden).
In dem heutigen Artikel geht es darum, wie dies am besten funktioniert.
Damit...
Hinweis: Die Qualität der Scans hängt natürlich stark von den Funktionen Ihrer Kamera ab.
Um ausreichend hochwertige Scans eines A4-Blattes zu erhalten (dies ist das häufigste weiße Blatt, das häufigste), wird eine Kamera mit mindestens 15 Megapixeln empfohlen (im Prinzip sind die meisten modernen Smartphones dafür geeignet (mit Ausnahme des chinesischen "no name", bei dem sich die deklarierte 15 als 5. herausstellen kann) ...)).
* *
Smartphone-Scan
❶
Google Drive
Google Play Link: //play.google.com/

Dies ist die erste Anwendung, mit der ich beginnen möchte. Durch die Installation von Google Drive erhalten Sie nicht nur schnellen Zugriff auf das Cloud-Laufwerk von Ihrem Smartphone aus, sondern auch Scans.
Unten finden Sie einige Screenshots, wie dies gemacht wird.
1) Nach der Installation und dem Starten der Anwendung sehen Sie in der Ecke des Bildschirms (auf dem ersten Bildschirm) "Plus" (siehe Bildschirm unten ?). Wenn Sie darauf klicken, wird ein Menü vor Ihnen angezeigt - wählen Sie die Option "Scannen" .

Google Drive - Scan (Funktion)
Richten Sie die Kamera als Nächstes auf das Blatt des Dokuments, das Sie benötigen (in meinem Beispiel habe ich nur ein gewöhnliches Notizbuch genommen - es enthielt das englische Alphabet) und machen Sie ein Bild.
Unmittelbar danach verarbeitet die Anwendung das Dokument automatisch (entfernen Sie die "Wellen" auf dem Blatt, versuchen Sie, das Blatt in die gewünschte Richtung zu drehen, schneiden Sie die Kanten zu, passen Sie die Helligkeit an - lassen Sie es im Allgemeinen wie einen Scan aussehen).
Übrigens empfehle ich immer noch, die Kanten des Blattes von Hand zu schneiden. Klicken Sie dazu auf das Symbol "Zuschneiden" (siehe Pfeil 4 im Screenshot unten).

Scannen, Kanten zuschneiden
Geben Sie dann die Ränder des Blattes an: Es wird genau entlang der Kontur geschnitten. Beachten Sie übrigens, dass Sie in Google Drive die Farbe des Blattes auswählen können: Sie können das Dokument schwarzweiß machen oder es in Farbe belassen (wie es die Kamera aufgenommen hat). Siehe Screenshot unten. ?

Farbauswahl, Konservierung
Nachdem die Verarbeitung abgeschlossen ist, klicken Sie einfach auf das "Häkchen" und das Dokument wird im PDF-Format auf Ihrem Cloud-Laufwerk gespeichert. Dann können Sie damit wie mit jeder anderen Datei dieses Formats arbeiten. Bequem!
Ich stelle fest, dass diese Option in Google Drive kostenlos ist und meiner Meinung nach zu 100% funktioniert.
Für diejenigen, für die Google Drive nicht ausreicht, empfehle ich, die folgenden Anwendungen zu beachten. Sie haben ihre eigenen "Tricks" ...
❷
CamScanner - Telefon PDF Creator
Google Play Link: //play.google.com/
Link zu 4dpa: // w3bsit3-dns.com/forum/index.php?showtopic=203314

CamScanner - Screenshots der Anwendung
Eine sehr beliebte Anwendung (bereits mehr als 40 Millionen Benutzer auf der ganzen Welt!), Mit der Sie eine echte digitale Bibliothek auf Ihrem Telefon erstellen können.
Mit CamScanner können Sie buchstäblich mit wenigen Klicks auf dem Bildschirm alles scannen und digitalisieren, was Sie möchten: Schecks, Pässe, Notizen, Rechnungen, Visitenkarten, Zertifikate usw.
Stimmen Sie zu, dass eine digitale Kopie vieler solcher Dinge nicht überflüssig ist (sie kann bei Fragen wirklich hilfreich sein ...).
Eigenschaften:
- Mit dem Programm können Sie Dokumente sehr schnell digitalisieren und in JPG- und PDF-Formaten speichern (einschließlich der Erstellung mehrseitiger Dateien wird dies unterstützt).
- Die kostenlose Version enthält ein kleines Wasserzeichen in den Dateien.
- die Möglichkeit, Dokumente in den Cloud-Speicher hochzuladen (in der kostenlosen Version ist die Frist auf 7 Tage begrenzt);
- Die Anwendung verfügt über recht gute Filter, die den Scan automatisch optimieren und eine hohe Lesbarkeit der Texte sowie die Qualität der Grafiken bei den Scans gewährleisten.
- die Möglichkeit, schnell zwischen Dokumenten zu suchen (wenn Sie Hunderte von gescannten Dateien haben, finden Sie mithilfe der Anwendung schnell das gewünschte Dokument, da CamScanner während des Suchvorgangs Text in PDF-Dateien erkennen kann!);
- Natürlich können Sie mit der Anwendung Dokumente nach Gruppen filtern, nach Namen, Erstellungsdatum usw. sortieren.
- Es ist möglich, Dokumente, die für Sie von besonderem Wert sind, mit einem Passwort zu schützen.
❸
Kleiner Scanner: Scannen Sie Doc to PDF
Google Play Link: //play.google.com/

Tiny Scanner - Screenshots der Anwendung (von den Entwicklern)
Eine sehr kleine Anwendung, mit der Sie Dokumente, Quittungen, Quittungen usw. schnell scannen können (Tiny Scanner funktioniert sowohl mit Farbdokumenten als auch mit Schwarzweiß gleich gut).
Ermöglicht das Speichern von Dateien im PDF- oder JPG-Format (BMP) und das anschließende Senden per E-Mail oder Hochladen auf Cloud-Laufwerke wie Google Drive, Dropbox usw.
Eigenschaften:
- drei Scanmodi: in Farbe, in Graustufen, in Schwarzweiß;
- automatisches Zuschneiden von Blatträndern;
- mehrere Kontraststufen (hilft der Anwendung, auch bei nicht sehr hellen Ausdrucken qualitativ hochwertige Scans zu erstellen);
- mehrere Seitengrößen (ganzes A4-Blatt, halbes Blatt usw.);
- die Fähigkeit, Dokumente mit einem Passwort zu schützen;
- Schnelle und einfache Anzeige von Scans (das Programm erstellt Miniaturansichten für jedes Dokument).
❹
Clear Scanner: Kostenlose PDF-Scans
Google Play Link: //play.google.com/

Clear Scanner - Screenshots der Anwendung (von den Entwicklern)
Clear Scanner ist ein kostenloser Dokumentenscanner für Android. Es unterscheidet es von anderen Anwendungen dadurch, dass es verwendet werden kann, um qualitativ hochwertige Scans ohne Wasserzeichen zu erhalten.
Es ist auch erwähnenswert, dass das Programm die Anzahl der gescannten Dokumente (oder Blätter) in keiner Weise begrenzt. Stimmen Sie zu, für ein kostenloses Produkt ist das ziemlich cool ?!
Eigenschaften:
- schnelle automatische Verarbeitung von Dokumenten;
- Die Anwendung erkennt automatisch die Kanten des gescannten Blattes.
- mehrere Filter für qualitativ hochwertige Scans;
- verschiedene Farbmodi: in Farbe, in Grau, in Schwarzweiß;
- verschiedene Seitengrößen: Letter, Legal, A4 usw.;
- die Möglichkeit, sowohl ein ganzes Dokument als auch seine einzelnen Seiten per E-Mail zu versenden;
- die Möglichkeit, Scans an "Clouds" zu senden: Dropbox, Evernote, OneDrive, SkyDrive, Google Drive usw.
❺
Einfacher Scan - Kostenlose PDF-Scanner-App
Google Play Link: //play.google.com/

Einfacher Scan - Screenshots der Anwendung (von den Entwicklern)
Diese Anwendung "verwandelt" Ihr Smartphone in einen tragbaren Scanner. In wenigen Minuten können Sie Ihre Dokumente in ein elektronisches PDF-Format konvertieren (und beispielsweise irgendwohin senden). Dies ist sehr praktisch, wenn Sie mit vielen Schecks, Belegen, Berichten, Verträgen usw. arbeiten.
Beachten Sie, dass diese Anwendung zur Texterkennung (OCR) fähig ist, was bei kostenlosen Produkten recht selten ist. Also empfehle ich dich zu treffen!
Eigenschaften:
- Scannen von Dokumenten im JPEG- oder PDF-Format;
- drei Farbmodi für die empfangenen Scans: Schwarzweiß, Graustufen, Farbe;
- Filter, um "Rauschen" vom gescannten Blatt zu entfernen;
- automatische Erkennung von Blattgrenzen (das Programm schneidet die Kanten für Sie!);
- die Möglichkeit, die Größe des gescannten Blattes zu ändern: Letter, Legal, A4 usw.;
- Schnelle Suche nach Dateien nach Name, Erstellungsdatum usw.;
- die Möglichkeit, einen Zugangscode für eine Reihe von Dateien festzulegen.
* *
? Ergänzung!
Wenn Sie das resultierende Dokument aus PDF in ein Textdokument übersetzen möchten (z. B. im Dokument- oder TXT-Format), verwenden Sie die Empfehlungen dieses Artikels.
* *
Das ist alles für jetzt ...
Viel Glück!
?
Erstveröffentlichung: 07.12.2018
Korrektur: 17.10.2020