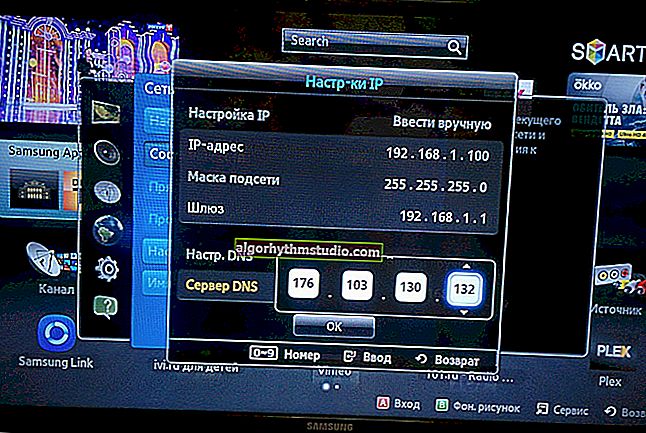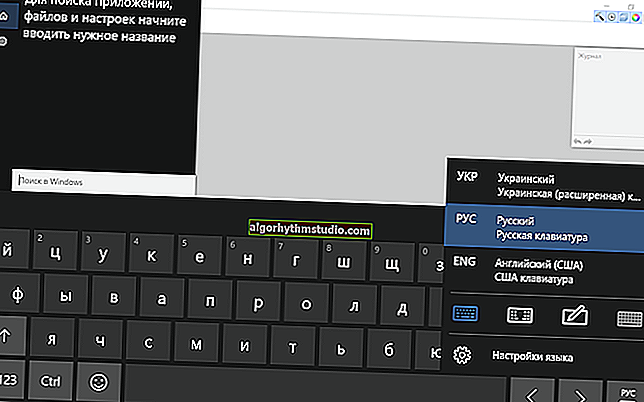Kombinieren von 2 Festplatten zu 1: Einrichten eines RAID-Arrays auf einem Heimcomputer (fast kompliziert)
 Guten Tag!
Guten Tag!
Wenn mehrere Festplatten an einen Computer (Laptop) angeschlossen sind, wird jede unter einem eigenen Buchstaben (C, D, E usw.) angezeigt und ist ein separates unabhängiges Laufwerk. Wenn Sie diese Festplatten jedoch zu einem RAID-Array kombinieren, können Sie ein einzelnes 2-TB-Laufwerk von zwei 1-TB-Festplatten (zum Beispiel) erhalten (außerdem mit doppelter * Arbeitsgeschwindigkeit!).
Stimmen Sie zu, es klingt verlockend ?! Für viele Benutzer sagt das Wort "RAID" jedoch entweder gar nichts aus oder ähnelt etwas so Fernem und Komplexem (für den täglichen Bedarf auf einem Heim-PC / Laptop eindeutig unzugänglich). Tatsächlich ist alles einfacher als es ist ... ? (natürlich, wenn wir nicht über einige komplexe Produktionsaufgaben sprechen, die auf einem normalen PC eindeutig nicht benötigt werden)
Im Folgenden werde ich versuchen, in einer zugänglichen Sprache zu erklären, wie Sie Festplatten in diesen RAID-Arrays kombinieren können, was ihr Unterschied sein kann und "was sie mit was essen" ...
* *
RAID-Setup
Die Grundlagen dessen, was RAID-Arrays sein können (d. H. Wie wir Festplatten kombinieren)
Nehmen wir zum Beispiel 2 Festplatten (wir können über alle Laufwerke sprechen: Festplatte, SSD usw.). Sie können sie nach zwei Hauptschemata miteinander kombinieren:
- Option 1: Wenn ihre Volumes zusammengefasst werden und wir eine große Festplatte erhalten (d. h. in Windows und im BIOS wird sie als ein Laufwerk angezeigt!). Dies wird üblicherweise als RAID 0 bezeichnet .
- Option 2: Wenn diese beiden Festplatten Kopien voneinander sind (d. h. gespiegelt). Dies geschieht, um die Zuverlässigkeit der Informationsspeicherung zu verbessern. Dieses Schema wird als RAID 1 bezeichnet .
Beachten Sie auch die Platte unten.
| RAID 0 (Striping) | RAID 1 (Spiegelung) |
RAID 0 |
RAID 1 |
Eigenschaften:
|
Eigenschaften:
|
Natürlich gibt es viel mehr Arten von RAID-Arrays (RAID 5, RAID 6, RAID 10 usw.), aber es handelt sich um alle oben genannten Varianten (und wird in der Regel zu Hause nicht verwendet).
Ein paar Worte zu Scheiben und Matte. Tafel
Nicht alle Motherboards unterstützen RAID-Speicher. Bevor wir uns der Frage des Kombinierens von Festplatten zuwenden, muss dieser Punkt geklärt werden ...
Wie es geht: zuerst mit Hilfe von Special. Dienstprogramme (z. B. AIDA 64) müssen Sie das genaue Modell des Computer-Motherboards herausfinden.
Als nächstes finden Sie die Spezifikation für Ihre Matte. Board auf der offiziellen Website des Herstellers und sehen Sie sich die Registerkarte "Speicher" an (in meinem Beispiel unten unterstützt das Motherboard RAID 0, RAID 1, RAID 10).

Motherboard-Spezifikation
Wenn Ihr Board den von Ihnen benötigten RAID-Array-Typ nicht unterstützt, haben Sie zwei Möglichkeiten:
- Verwenden Sie die Softwaremethode zum Auslösen von RAID unter Windows.
- Kauf speziell Controller und installieren Sie es im PCI-Steckplatz. In der Regel müssen Sie den Treiber vorinstallieren, damit er ordnungsgemäß funktioniert.

RAID-Controller (als Beispiel)
Wichtiger Hinweis: RAID beim Formatieren einer logischen Partition, Neuinstallation von Windows usw. - wird nicht zusammenbrechen. Beim Ersetzen des Motherboards (beim Aktualisieren des Chipsatzes und des RAID-Controllers) besteht jedoch die Möglichkeit, dass Sie die Informationen von diesem RAID-Array nicht lesen können (d. H. Die Informationen sind nicht nicht verfügbar ...).
Wie für Festplatten für ein RAID-Array :
- Im Allgemeinen können Sie sowohl Festplattenlaufwerke (HDD) als auch Solid-State-Laufwerke (SSD) verwenden.
- Es ist nicht immer erforderlich, Festplatten mit derselben Größe und demselben Modell zu verwenden (obwohl dies sehr wünschenswert ist). Wenn Sie beispielsweise eine gespiegelte Kopie Ihrer Festplatte (RAID 1) erstellen möchten, können Sie eine Festplatte mit gleicher oder größerer Größe verwenden.
- Beim Erstellen eines RAID-Arrays werden in den meisten Fällen Informationen von den Festplatten (die daran teilnehmen) gelöscht.
Beispiel für die Konfiguration von RAID 0 im BIOS
Natürlich ist es in einer Notiz kaum möglich, die Einstellungen für verschiedene Matten anzuzeigen. Karten und Methoden zum Kombinieren in RAID (abhängig von Ihrer Hardware können einige Besonderheiten auftreten). Im folgenden Beispiel werde ich ein RAID 0-Array mit moderner Intel Rapid Storage-Technologie erstellen .
Wichtig: Diese Methode löscht Informationen von Datenträgern!
Hinweis: Sie können ein RAID-Array auch unter Windows erstellen (z. B. wenn Sie aus Sicherheitsgründen eine gespiegelte Kopie Ihrer Festplatte erstellen möchten).
1) Als erstes müssen Sie die Laufwerke an Ihren Computer (Laptop) anschließen. Ich werde hier nicht aufhören ...
2) Als nächstes müssen Sie zum BIOS gehen und 2 Optionen festlegen:
- Option SATA-Modus Auswahl Übersetzungsmodus des RAID (normalerweise im Abschnitt "Erweitert");
- Auswahl des Startmodus in UEFI übersetzen (Abschnitt "Booten").
Dann müssen Sie die Einstellungen speichern (meistens ist dies die Taste F10) und den Computer neu starten.

BIOS-Einstellungen - RAID
3) Wechseln Sie danach erneut zum BIOS und öffnen Sie die Registerkarte Intel Rapid Storage Technology (normalerweise ist dies der Abschnitt "Erweitert").

Intel Rapid Storage-Technologie
4) Auf dieser Registerkarte sollten alle angeschlossenen Laufwerke angezeigt werden. Um daraus ein RAID-Array zu erstellen (nicht unbedingt aus allen), klicken Sie auf RAID-Volume erstellen .

Erstellen Sie ein RAID-Volume
5) Nun müssen Sie angeben:
- Name - Der Name des Arrays kann beliebig sein.
- Rapid Level - ein Array-Typ, in meinem Beispiel habe ich RAID 0 gewählt (d. H. 2 Festplatten zu 1 kombiniert, um das Volumen und die Arbeitsgeschwindigkeit zu erhöhen);
- Festplatte auswählen - Auswahl der Festplatten (Sie müssen nur die Laufwerke markieren, die an der Zusammenführung mit Kreuzen teilnehmen).
Nach dem Klicken auf die Schaltfläche Volume erstellen wird das RAID-Array erstellt, das als reguläres separates Laufwerk verwendet werden kann.

Volume erstellen
6) Wenn Sie mit der Installation von Windows 10 beginnen (zum Beispiel), sehen Sie beim Auswählen einer Festplatte die übliche Beschriftung wie "Nicht zugewiesener Speicherplatz" ist so viel ... (Wenn Sie zwei 1-TB-Festplatten in RAID 0 kombinieren, beträgt das Gesamtvolumen 1863 GB, siehe Screenshot unten).
Jene. In diesem Stadium können Sie eine logische Partition (und mehrere) erstellen und das System wie auf einer normalen Festplatte installieren (wobei Sie das Wort RAID vollständig vergessen ...).

Nicht zugewiesener Speicherplatz - Installieren von Windows 10
So erstellen Sie ein RAID 0, RAID 1 programmgesteuert (unter Windows 10)
Sie können ein RAID-Array sowohl mit BIOS-Tools als auch programmgesteuert mit Tools in Windows erstellen. Darüber hinaus erfordert eine solche Softwaremethode nicht einmal spezielle. ein Motherboard, das RAID unterstützt ...
Ich werde im Folgenden einige spezifische Beispiele betrachten.
1) Kaufen und installieren Sie ein oder zwei weitere Festplatten (abhängig von den Aufgaben). Wenn Ihr Ziel darin besteht, Ihre Daten zu sichern (d. H. Ein RAID 1 zu erstellen), sollte deren Volumen Ihrem Hauptlaufwerk entsprechen (oder größer sein).
2) Öffnen Sie die Datenträgerverwaltung (dazu müssen Sie: Win + R drücken und im angezeigten Fenster den Befehl diskmgmt.msc eingeben ).
3) Jetzt können die Aktionen etwas anders sein.
Option 1: Angenommen, Sie möchten zwei neue Laufwerke zu einem zusammenführen, sodass Sie ein großes Laufwerk für alle Arten von Dateien haben. Klicken Sie in diesem Fall einfach mit der rechten Maustaste auf eine der neuen Festplatten und erstellen Sie ein gestreiftes Volume (dies impliziert RAID 0). Geben Sie als Nächstes an, welche Festplatten Sie zusammenführen, welches Dateisystem usw.
Hinweis: Das gespiegelte Volume ist RAID 1.

Erstellen Sie ein gestreiftes oder gespiegeltes Volume
Wenn das RAID-Array bereit ist, haben Sie unter "Arbeitsplatz" ein logisches Laufwerk, dessen Größe der Summe der kombinierten Laufwerke entspricht (in meinem Beispiel 3725,9 GB x 2 = 7,27 TB) .

Festplatteneigenschaften
Option 2: Wenn Sie sich Sorgen um die Sicherheit Ihrer Daten machen, können Sie eine neue Festplatte, die mit dem System verbunden ist, unter Windows auf Ihre Hauptfestplatte spiegeln. Dieser Vorgang erfolgt ohne Datenverlust (Hinweis: RAID 1).
Wenn Sie in die Datenträgerverwaltung gehen und mit der rechten Maustaste auf die Datenträgerpartition klicken, für die Sie eine Kopie erstellen möchten, wählen Sie im angezeigten Menü "Spiegel hinzufügen" und geben Sie an, um welchen Datenträger es sich handelt (in meinem Fall handelt es sich um Datenträger 1 ).

Spiegel hinzufügen
4) Nachdem Windows die automatische Synchronisierung der Laufwerke gestartet hat: d.h. Von der ausgewählten Partition werden auch alle Daten auf die neue Festplatte kopiert.

Resynchronisation
5) Im Allgemeinen ist RAID 1 konfiguriert. Wenn Änderungen an Dateien auf der Hauptfestplatte unter Windows vorgenommen werden, werden diese automatisch auf die zweite Festplatte synchronisiert (übertragen).
Die Wahrscheinlichkeit eines gleichzeitigen Ausfalls von 2 Festplatten ist äußerst unwahrscheinlich, es sei denn, Sie berücksichtigen den Faktor der Störung von außen (starker Schlag, Überschwemmung, Feuer usw.).
6) Übrigens können Sie den Spiegel auch aus der Datenträgerverwaltung entfernen : Ein Beispiel ist unten dargestellt.

Entfernen Sie den Plattenspiegel 0
* *
Add-Ons sind willkommen ...
Viel Glück!
✌