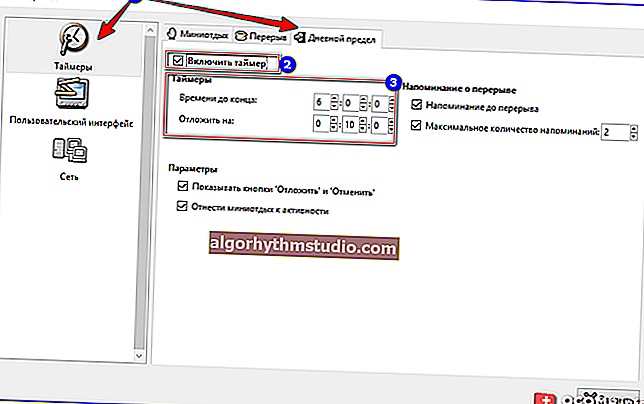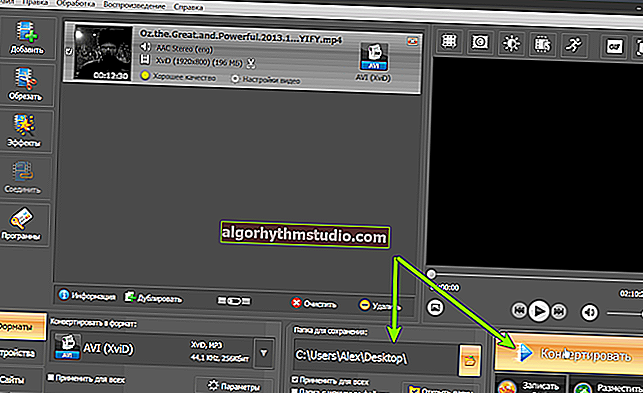Freigeben von Dateien und Ordnern im lokalen Netzwerk und im Internet (freigegebene Ordner)
 Hallo!
Hallo!
Um schnell Dateien auszutauschen oder an einigen Dokumenten zusammenzuarbeiten, müssen Sie häufig einen bestimmten Ordner (oder ein bestimmtes Laufwerk) öffentlich machen. Jene. Damit kann es von jedem Computer im lokalen Netzwerk aus geöffnet werden.
Übrigens wird diese Operation oft als Teilen bezeichnet (vom englischen Wort "Teilen" - Teilen).
In dieser kleinen Notiz wollte ich zeigen, wie Sie einen solchen Ordner nicht nur für Ihre Heim-PCs / Laptops erstellen können, sondern auch eine der Optionen für die Freigabe eines Ordners über das Internet (d. H. Jeder Computer von außerhalb kann eine Verbindung zu Ihrem lokalen Netzwerk herstellen und werden ein Teil davon, einschließlich der Verwendung freigegebener Ordner).
? Hilfe!

So übertragen Sie eine große Datei oder einen großen Ordner über das Internet (auch wenn die Größe mehr als 1000 GB beträgt!) - Schritt-für-Schritt-Anleitung
* *
Erstellen eines freigegebenen Ordners (Freigabe)
Lokaler Netzwerkordner
Nehmen wir also an, wir haben einen Ordner auf dem Desktop (in meinem Fall "Test_ocomp"). Um es freizugeben, klicken Sie mit der rechten Maustaste darauf und öffnen Sie seine Eigenschaften .
Gehen Sie anschließend zur Registerkarte "Zugriff" und klicken Sie auf die Schaltfläche "Freigeben" . Danach müssen Sie eine neue Zeile "Jeder" (Benutzer) hinzufügen und ihr Rechte geben:
- oder "Lesen" (Dateien können nur auf anderen PCs im lokalen Netzwerk angezeigt werden);
- oder "Lesen und Schreiben" (Vollzugriff: Sie können Dateien anzeigen und löschen).

Für alle geteilt!
Gehen Sie dann auf derselben Registerkarte "Zugriff" zu den erweiterten Einstellungen, öffnen Sie den allgemeinen Zugriff auf den Ordner und klicken Sie auf die Schaltfläche "Berechtigungen" .

Erweiterte Anpassung
Aktivieren Sie darin die Kontrollkästchen für die Berechtigungen, die Sie anderen Benutzern erteilen (z. B. Vollzugriff oder schreibgeschützt ...).

Voller Zugriff
Wenn Sie danach in den Explorer gehen und die Registerkarte "Netzwerk" öffnen , sollten Sie den Namen Ihres PCs und den Ordner sehen, den wir freigegeben haben. Wenn dies nicht geschehen ist - siehe ? Absatz 3 dieses Artikels ...

Datei-Explorer - Registerkarte "Netzwerk"
* *
Internetordner
Variante 1
Wenn Sie einen Ordner benötigen, der 24 Stunden am Tag verfügbar ist und jeder Benutzer eine Datei eingeben und hochladen (oder ein Dokument bearbeiten) kann, ist der Google Drive-Dienst eine gute Wahl.
So arbeiten Sie damit: Erstellen Sie zunächst einen Ordner auf Google Drive, klicken Sie dann mit der rechten Maustaste darauf und wählen Sie das Element "Open Access" aus .
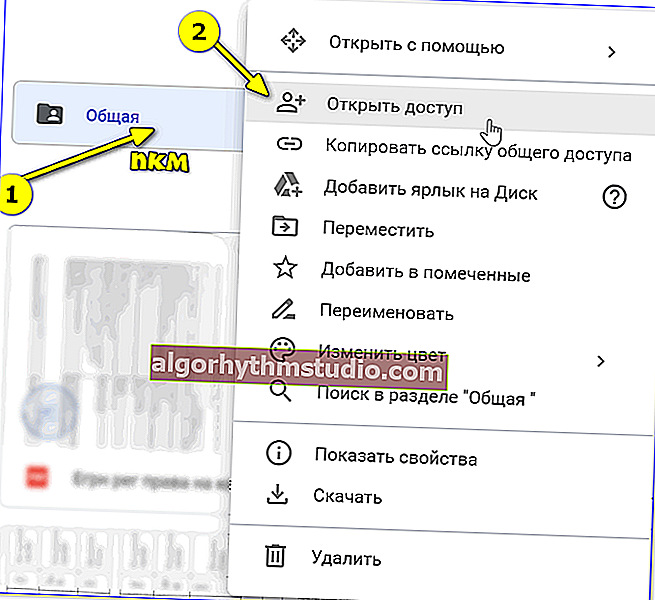
Zugang öffnen
Ermöglichen Sie als Nächstes den Zugriff auf Benutzer mit einem Link und stellen Sie den Zugriffsmodus auf "Editor" (dh sie können in diesem Ordner tun, was sie wollen ...).
Danach müssen Sie nur noch den Link in den Ordner kopieren und an die Personen senden, für die er bestimmt war ...
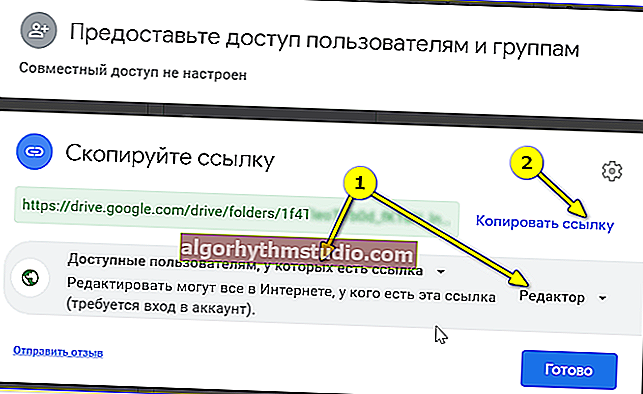
Verfügbar für alle, die einen Link haben (Rechte: Editor)
Problem gelöst ?! ?
* *
Option 2
Diese Methode ist "verwirrter", ermöglicht Ihnen jedoch den Zugriff nicht nur auf Dateien, sondern sogar auf einen Drucker. Darüber hinaus können Sie Zugriffsrechte "punktueller" konfigurieren ...
1) Ich gehe davon aus, dass Sie bereits einen Ordner für das lokale Netzwerk freigegeben haben (wie das geht, ist oben beschrieben).
2) Als nächstes müssen Sie das Special installieren. Dienstprogramm - Hamachi (Link zur offiziellen Website). Damit können Sie Computer in verschiedenen Teilen des Landes / der Welt in einem lokalen Netzwerk kombinieren!
Hinweis: Sie müssen das Dienstprogramm auf allen PCs installieren, auf denen Sie auf den freigegebenen Ordner zugreifen möchten.
3) Starten Sie anschließend auf dem PC, auf dem der Ordner freigegeben ist, Hamachi und klicken Sie auf die Schaltfläche "Neues Netzwerk erstellen ...". Geben Sie einen Namen und ein Kennwort dafür ein. Siehe Screenshot unten, ich habe ein Netzwerk "my_local_ocomp" erstellt .

Netzwerk erstellt
4) Jetzt müssen Sie auf anderen Computern dieses erstellte Netzwerk betreten: Klicken Sie dazu in Hamachi auf die Schaltfläche "Netzwerk / Verbinden" und geben Sie dessen Namen und Passwort ein.
Nachdem Sie eine Verbindung zum Netzwerk hergestellt haben, sehen Sie den PC, auf dem der Ordner freigegeben ist: Klicken Sie einfach mit der rechten Maustaste darauf und wählen Sie "Durchsuchen" .

Überblick
5) Dann können Sie mit allen öffentlichen Ordnern daran arbeiten. Siehe Screenshot unten.

Freigegebenen Ordner
6) In meinem Beispiel habe ich nur ein paar Dateien in einen Ordner kopiert - alles funktioniert ? ...

Dateien kopieren!
* *
Was tun, wenn der freigegebene Ordner nicht sichtbar ist?
In der Regel geschieht dies in den allermeisten Fällen aufgrund der Windows-Sicherheitseinstellungen (in Windows 8/10 blockiert das System standardmäßig die Netzwerkerkennung und gibt Drucker und Dateien frei).
Um diese Einstellungen zu ändern, müssen Sie den Abschnitt Windows Windows-Systemsteuerung - Netzwerk- und Freigabecenter öffnen . Nach gehen, um hinzuzufügen. Einstellungen teilen.

Freigabeoptionen ändern
Als Nächstes müssen Sie abwechselnd die drei Registerkarten "Privat", "Gast", "Alle Netzwerke" öffnen und die Datei- und Druckerfreigabe, die Netzwerkerkennung und den Kennwortschutz deaktivieren.

Freigabe aktivieren
Starten Sie nach den eingegebenen Einstellungen Ihren PC neu und versuchen Sie erneut, auf den freigegebenen Ordner zuzugreifen.
Der zweite Punkt zu achten Sie auf die Computername und Arbeitsgruppe . Alle PCs im lokalen Netzwerk müssen denselben Arbeitsgruppennamen (z. B. in allen "Arbeitsgruppen") und unterschiedliche Computernamen haben.
So überprüfen Sie diese Parameter: Drücken Sie die Tastenkombination Win + R, geben Sie das Befehlssteuerungssystem ein und drücken Sie die Eingabetaste. Wenn nötig, sollten Sie sie auf allen PCs klären ...

Name des Computers und der Arbeitsgruppe
Der dritte ziemlich beliebte Grund ist die Arbeit von Antivirenprogrammen und Firewalls. Deaktivieren Sie sie für die Dauer der Diagnose (so dass Sie dies normalerweise mit jedem modernen Antivirenprogramm problemlos tun können ... Siehe den folgenden Bildschirm).

Deaktivieren Sie Avast Antivirus für 1 Stunde
* *
Ergänzungen zum Thema sind willkommen ...
Viel Spaß beim Arbeiten!
?
Erstveröffentlichung: 23.09.2019
Korrektur: 23.06.2020