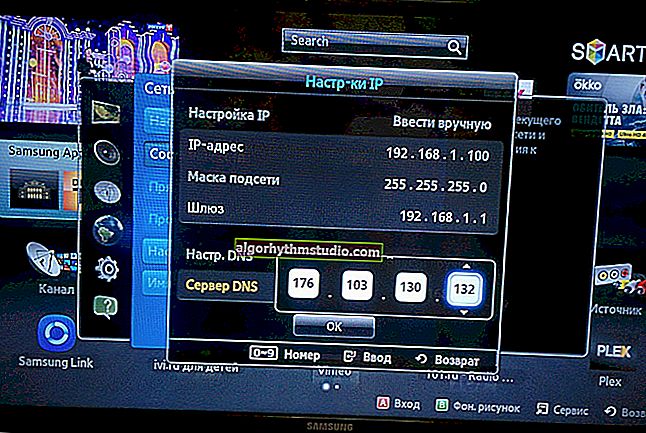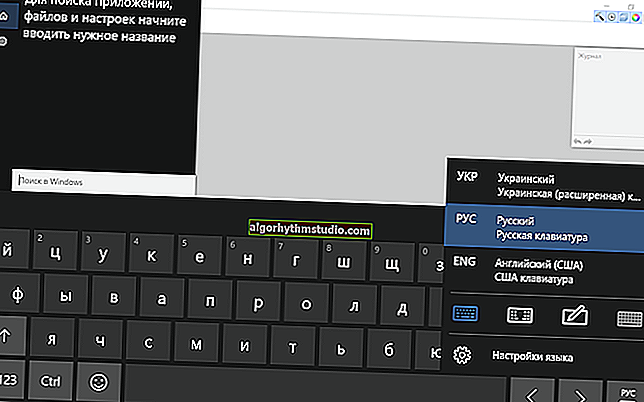So erstellen Sie ein bootfähiges UEFI-GPT-Flash-Laufwerk unter Windows 10 oder warum treten Fehler bei der Installation des Systems auf einem neuen Laptop (PC) auf?

Guten Tag allerseits!
Beim Kauf eines neuen Laptops (Computers) treten immer mehr Benutzer bei der Installation (Aktualisierung) des Windows-Betriebssystems mit verschiedenen Fehlern auf (z. B. der beliebte Fehler "Windows kann nicht auf dieser Festplatte installiert werden ..." oder das Gerät sieht das bootfähige USB-Flash-Laufwerk überhaupt nicht) .
Dies ist aufgrund der Tatsache , dass in neuen Computern die „alte“ klassische BIOS geändert UEFI . Und natürlich müssen Sie bootfähige Medien für UEFI auf etwas andere Weise erstellen (daher können Sie Windows nicht von Flash-Laufwerken installieren, die mit der "alten" Technologie erstellt wurden).
Und so werden wir uns um alles kümmern, um ...
* *
Erstellen eines bootfähigen USB-Flash-Laufwerks für UEFI (GPT)
Frage 1: "Habe ich ein BIOS oder UEFI?"
Ich möchte den Artikel mit einer der beliebtesten Fragen beginnen: "Woher weiß ich, ob sich UEFI auf meinem Computer oder im BIOS befindet, was ist der Unterschied zwischen ihnen ..." .
? Wenn wir für die meisten unnötige Begriffe verwerfen, ist UEFI im Allgemeinen ein verbessertes BIOS (Sie können es auch über eine spezielle Schaltfläche eingeben, meistens F2 oder Del . Es hat auch dieselben Einstellungen wie im BIOS ).
? Sie werden sofort einen deutlichen Unterschied feststellen - in UEFI gibt es eine modernere grafische Oberfläche mit Mausunterstützung, es gibt keinen blauen Bildschirm (sehen Sie sich den Screenshot unten an ?, ich denke, der Unterschied ist mit bloßem Auge sichtbar). Lesen Sie außerdem einfach die oberste Zeile auf dem Bildschirm: "UEFI BIOS Utility" - spricht für sich ...

UEFI und BIOS: ein klarer Unterschied ...
In Bezug auf die wesentlichen Unterschiede zwischen UEFI und BIOS, die es wert sind, beachtet zu werden:
- UEFI ermöglicht das Booten von Festplatten mit mehr als 2 TB. Tatsache ist, dass das BIOS den MBR (Master Boot Record) und das UEFI GPT verwendet - dies ist ein anderer Standard für das Platzieren von Partitionen auf einer Festplatte (ermöglicht die Verwendung von Festplatten mit zehn und Hunderten von TB!). Aufgrund dieses Unterschieds treten häufig Installationsfehler auf. Bootfähige Medien anders vorbereiten!
- In der Regel startet ein Computer mit UEFI schneller als mit einem BIOS (aufgrund der parallelen Initialisierung von Geräten).
- UEFI ist in Bezug auf die Sicherheit weiter fortgeschritten (Sie können beispielsweise Kryptografie verwenden).
- In UEFI können Sie mit einer Maus arbeiten, es wird eine moderne grafische Oberfläche verwendet (die Konfiguration ist viel bequemer).
* *
Frage 2: Finden Sie die Partitionierung einer GPT- oder MBR-Festplatte heraus
Übrigens, um zu sehen, welchen Standard Sie verwenden: GPT oder MBR, gehen Sie einfach zu "Datenträgerverwaltung" und öffnen Sie am unteren Rand des Fensters die Eigenschaften eines bestimmten Datenträgers (keine Partition! ?). Siehe Beispiel unten.

Datenträgerverwaltung
Auf der Registerkarte "Volumes" wird "Partition Style" angezeigt :
- oder "Tabelle mit GUID" (wie im folgenden Beispiel) ist GPT;
- oder MBR ...

Registerkarte "Volumes" - Abschnittsstil
Übrigens können Sie an derselben Stelle in "Datenträgerverwaltung" einen Standard in einen anderen konvertieren (z. B. GPT in MBR). Um dies zu tun, ohne Daten zu verlieren, wird empfohlen, spezielle zu verwenden. Dienstprogramme: ? Minitool-Partitionsassistent, Acronis Disk Director, Aomei-Partitionsassistent .
? Hilfe!
3 Möglichkeiten, MBR ohne Datenverlust in GPT umzuwandeln und umgekehrt - Leitfaden für Anfänger
* *
Brennen von ISO-Images auf ein USB-Flash-Laufwerk "korrigieren"
Wir brauchen:
- ? Rufus-Dienstprogramm (eines der besten zur Vorbereitung von Installationsmedien);
- Bootfähiges ISO-Image von Windows: Ich empfehle, ein offizielles ISO-Image mit einer Edition des Systems und nicht mehr als 4 GB auszuwählen (z. B. "Windows 10 Pro x64"; Optionen wie "Windows 10 5 in 1 x32 + x64" usw.). - Ich empfehle, sie nicht zu verwenden, da bei ihnen häufig verschiedene Probleme auftreten!).
- ein 4-8 GB Flash-Laufwerk (mindestens 8 GB sind besser, da nicht immer und nicht jedes Image auf einem 4 GB Flash-Laufwerk platziert werden kann).
* *
Schritte in der Reihenfolge:
1) Das erste, was Sie tun müssen, ist, das USB-Flash-Laufwerk in den USB-Anschluss einzustecken und alles Wichtige daraus zu kopieren (bei weiteren Arbeiten wird alles daraus gelöscht!).
2) Das Rufus- Dienstprogramm muss als Administrator ausgeführt werden (wenn jemand es nicht weiß, melden Sie sich einfach als Administrator in Windows an, klicken Sie mit der rechten Maustaste auf die ausführbare Datei des Programms und wählen Sie diese Funktion im Popup-Kontextmenü aus).

Rufus als Administrator ausführen
3) Als nächstes das Wichtigste (mach es in der richtigen Reihenfolge!):
- Geben Sie das Flash-Laufwerk in der Spalte "Gerät" an (siehe Bildschirm unten).
- Geben Sie unter Windows 10 ein ISO-Image an.
- Partitionsschema und Schnittstellentyp: "GPT für Computer mit UEFI-Schnittstelle" (dies war die Hälfte des obigen Artikels
 );
); - Dateisystem - FAT 32;
- Aktivieren Sie das Kontrollkästchen "Schnellformatierung", "Bootfähige Festplatte erstellen (Standardinstallation)" und "Erweiterte Beschriftung erstellen" .
- Um mit dem Erstellen zu beginnen, klicken Sie auf die Schaltfläche "Start" .

Rufus 2.1-Einstellungen zum Brennen von Installationsmedien
Update vom 24.01.2019.
Das Rufus-Dienstprogramm hat es beim Upgrade auf Version 3 leicht überarbeitet. Nur für den Fall (damit es keine Verwirrung gibt), werde ich einen Fensterbildschirm für eine neuere Version hinzufügen.

Rufus 3.4 - Erstellen eines USB-Flash-Laufwerks für UEFI (GPT)
4) Rufus warnt Sie übrigens, dass alle Daten auf dem Flash-Laufwerk während der Aufnahme gelöscht werden, und fordert Sie auf, den Vorgang zu bestätigen. Wenn Sie zuvor alles, was Sie benötigen, vom Flash-Laufwerk kopiert haben, klicken Sie auf "OK".

Warnung zum Löschen von Daten
5) Nach 5-10 Minuten * (Zeit hängt vom Betrieb von USB, Flash-Laufwerk, ausgewähltem ISO-Image ab) - Das Flash-Laufwerk ist bereit und Sie können mit der Installation von Windows beginnen.

Das Flash-Laufwerk ist fertig!
Tatsächlich sollten die gemäß den obigen Empfehlungen erstellten Medien auf allen modernen PCs und Laptops funktionieren.
* *
? Hilfe!
1) Erstellung eines universellen Multiboot-Flash-Laufwerks mit Windows 7/8/10, WinPE, Linux usw. (Legacy + UEFI wird unterstützt)
2) Eines der Beispiele für die Installation von Windows 10 von einem ähnlichen Medium - ? siehe Hinweis
* *
Ergänzungen zum Thema - wird nützlich sein!
Das ist alles für diese Sim, Erfolg!
?
Erstveröffentlichung: 07.03.2018
Korrektur: 1.08.2020
 );
);