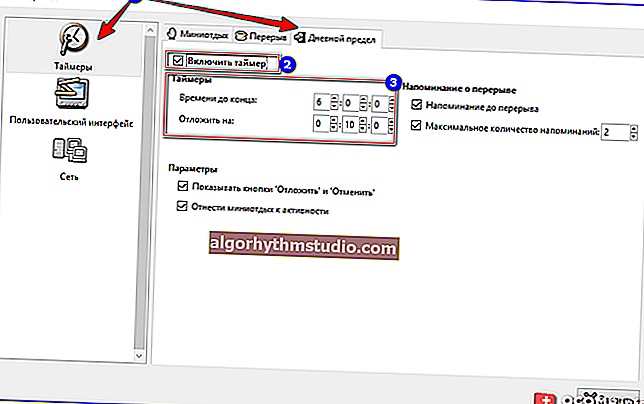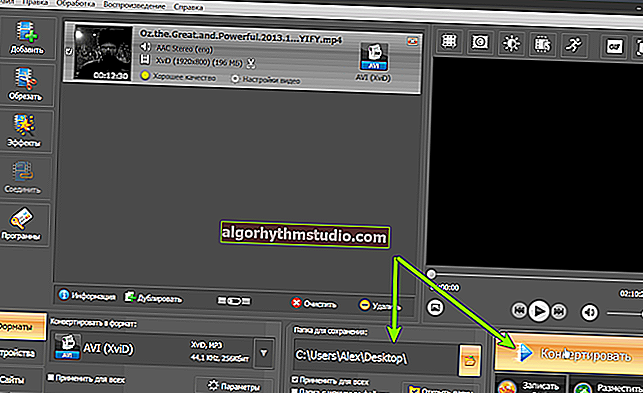So machen Sie eine externe USB-Festplatte bootfähig (ohne vollständige Formatierung und Datenverlust)

Benutzerfrage
Guten Tag.
Ich habe eine externe USB-Festplatte mit 1500 GB, die ungefähr halb voll ist. Kann ich es für die Installation von Windows 10 bootfähig machen, ohne Daten zu formatieren oder zu löschen?
Guten Tag.
Wenn alles sorgfältig gemacht wird, gehen die Daten nicht verloren und Sie können das Betriebssystem darauf installieren.
Im folgenden Artikel werde ich am Beispiel einer eigenen Festplatte (zum Speichern verschiedener Software) zeigen, wie dies durchgeführt werden kann. Ich mache Sie darauf aufmerksam, dass Sie Daten auf der Festplatte verlieren können, wenn Sie einige Aktionen anders ausführen als in meinem Beispiel gezeigt ...
* *
Erstellen Sie ein bootfähiges externes Laufwerk
SCHRITT 1: Verbinden ...
Schalten Sie also Ihren Laptop (PC) ein und schließen Sie Ihre externe Festplatte an den USB-Anschluss an (vorzugsweise an USB 3.0 - dann sind alle Vorgänge viel schneller). Außerdem kann ich nur empfehlen, alle anderen Festplatten und Flash-Laufwerke von den USB-Anschlüssen des Computers zu trennen (dies hilft, verschiedene Aufnahmefehler zu vermeiden ...).

Externe Festplatte an USB angeschlossen
SCHRITT 2: Erstellen Sie eine neue Windows-Partition
Als nächstes müssen wir die Datenträgerverwaltung starten (drücken Sie Win + R und geben Sie den Befehl diskmgmt.msc in die offene Zeile ein, siehe Bildschirm unten). Diese Software ist in die neuesten Windows XP, 7, 8, 10 integriert.

So öffnen Sie die Datenträgerverwaltung - diskmgmt.msc
In der Datenträgerverwaltung sollten alle mit Ihrem Computer verbundenen Laufwerke angezeigt werden. Wir müssen das externe Laufwerk finden, das wir an den USB-Anschluss angeschlossen haben.
Wählen Sie als Nächstes eine der Partitionen auf dieser externen Festplatte aus (Hinweis: In den meisten Fällen befindet sich eine Partition auf einer externen Festplatte - und es steht nichts zur Auswahl ...), klicken Sie mit der rechten Maustaste darauf und wählen Sie die Funktion zum Komprimieren des Volumes aus (Kern: Wir sind von dieser Partition) Nehmen wir etwas Platz und erstellen eine neue Partition für Windows, in die wir die Startdaten schreiben.

Volumen verkleinern (auf externem Laufwerk)
Geben Sie dann in den Einstellungen die Größe der neuen Partition an (ich empfehle eine Größe von 20 bis 30 GB).

30.000 MB für eine neue Festplatte
Dann werden Sie sehen, dass ein neuer nicht ausgerichteter schwarzer Bereich auf der Festplatte angezeigt wurde (auf dem sich noch nichts befindet). Klicken Sie mit der rechten Maustaste darauf und erstellen Sie ein einfaches Volume .

Erstellen Sie ein einfaches Volume
Geben Sie als Nächstes das FAT 32-Dateisystem an, legen Sie die Datenträgerbezeichnung fest (kann eine beliebige sein) und formatieren Sie die Partition (Wichtig! Nur diese neu erstellte Partition wird formatiert, nicht die gesamte Festplatte. Daher sind alle Daten auf anderen Partitionen dieser Festplatte intakt).

FAT 32
SCHRITT 3: Aktivieren Sie diesen Abschnitt
Jetzt müssen wir eine sehr wichtige Sache nicht vergessen - unseren neuen Bereich aktiv zu machen . Aktive Partitionen werden zum Hosten des Betriebssystem-Bootloaders verwendet (wenn Sie dies nicht tun, können Sie mit ziemlicher Sicherheit nicht davon booten).
Übrigens kann nur eine Partition auf einer physischen Festplatte aktiv sein. Wenn Sie mehrere Festplatten haben, kann jede nur eine aktive Partition enthalten.
Der einfachste Weg, dies zu tun, besteht darin, einfach mit der rechten Maustaste auf die gewünschte Partition in der Datenträgerverwaltung zu klicken und die Funktion "Partition aktivieren" auszuwählen . Leider ist diese Funktion oft ausgegraut und nicht verfügbar ...

Aktivieren Sie einen Abschnitt
Alternative Möglichkeit
Zuerst müssen Sie die Eingabeaufforderung als Administrator ausführen. Öffnen Sie dazu einfach den Task-Manager (Strg + Umschalt + Esc), erstellen Sie eine neue Aufgabe über das Dateimenü und verwenden Sie den CMD- Befehl (Beispiel unten).

Befehlszeile mit Administratorrechten
Als nächstes müssen Sie nacheinander die folgenden Befehle eingeben (nach jedem Drücken der Eingabetaste):
- Diskpart;
- Liste der Datenträger (siehe Liste der verbundenen physischen Datenträger);
- Wählen Sie Datenträger 3 aus (anstelle von 3 geben Sie Ihre Datenträgernummer an, auf der Sie die neue Partition erstellt haben).
- Listenpartition (alle Partitionen auf der ausgewählten Festplatte anzeigen);
- Wählen Sie Partition 3 aus (anstelle von 3 geben Sie Ihre Partitionsnummer an (die, die Sie im vorherigen Schritt erstellt haben)).

Abschnittsauswahl
Nachdem wir die Festplatte und die Partition ausgewählt haben, verwenden Sie einfach den Befehl active (wenn alles gut gegangen ist, wird eine Meldung angezeigt, dass diese Partition als aktiv markiert wurde).

Aktiv
Übrigens, wenn Sie zu "Arbeitsplatz" gehen, sehen Sie eine leere neue Festplatte (Beispiel unten).

Neue Festplattenpartition
SCHRITT 4: Schreiben Sie in die Windows 10-Betriebssystempartition
Für den Einstieg benötigen wir ein ISO-Image unter Windows 10. Wenn Sie keines haben, können Sie es mithilfe der folgenden Anweisungen erstellen: //ocomp.info/kak-skachat-win10-legalno.html
Nun erfahren Sie, wie Sie bootfähige Medien richtig schreiben.
Variante 1
Kopieren Sie einfach alle Dateien vom ISO-Image auf unsere neue Partition. Dies kann mit einem regulären Archivierer erfolgen, dem gleichen 7Z (die besten Archivierer: //ocomp.info/arhivatoryi-analog-winrar.html).
Die Methode ist zwar praktisch, aber ich persönlich greife immer noch auf Specials zurück. Dienstprogramme (dazu in Option 2).
Option 2
Verwenden Sie das Programm WinSetupFromUSB (weitere Informationen dazu: //ocomp.info/soft-sozdaniya-zagruz-fleshki.html#WinSetupFromUSB). Bitte beachten Sie, dass Sie eine Version benötigen, die nicht niedriger als 1.9 ist (ich werde mein Beispiel nur darin zeigen).
Sie müssen dieses Dienstprogramm als Administrator ausführen (klicken Sie dazu einfach mit der rechten Maustaste auf die ausführbare Datei und wählen Sie sie aus, siehe Beispiel unten).

WinSetupFromUSB - als Administrator ausführen
Hier sind die Schritte in der Reihenfolge:
- Zuerst müssen Sie auf die Öffnung des Fensters für erweiterte Optionen klicken (siehe Pfeil-1, Erweiterte Optionen).
- Aktivieren Sie die Anzeige der an USB angeschlossenen Festplatten (siehe Pfeil-2).
- Wählen Sie den Bereich, in dem wir etwas Besonderes sind. in den vorherigen Schritten vorbereitet (von der Größe geleitet werden);
- Geben Sie das ISO-Image der Datei unter Windows 10 an.
- Starte die Aufnahme.

Einrichten des Dienstprogramms
Bitte beachten Sie, dass das Programm Sie warnen sollte, dass Sie ein externes Laufwerk ausgewählt haben und es zu groß ist. Stimmen Sie einfach zu.
(Wichtig! Es sollten keine Warnungen bezüglich der Datenträgerformatierung angezeigt werden! Sehen Sie sich einfach die Meldung an, dass sie nicht die Wörter formatieren oder löschen, löschen ... enthält.)

die Bestätigung
Wenn nach ca. 10 Minuten alles gut gelaufen ist, wird eine Meldung angezeigt, dass die Arbeit erledigt wurde. Die CD ist also fertig!

Getan!
SCHRITT 5: Überprüfen der Arbeit
Wenn Sie, wie oben gezeigt, alles genau Schritt für Schritt ausgeführt haben, müssen Sie beim Starten Ihres Laptops (PCs) nur das Startmenü (Startmenü) aufrufen, das externe Festplattenlaufwerk auswählen und mit der Installation von Windows 10 beginnen ( siehe Beispiel unten).
Helfen!
Informationen zum Aufrufen des BIOS und zum Startmenü finden Sie hier: //ocomp.info/bios/

Überprüfen und booten Sie von einer externen Festplatte
Wenn Ihre Festplatte nicht im Startmenü angezeigt wird, müssen Sie zunächst in den BIOS-Einstellungen überprüfen, ob das Booten von USB-Geräten aktiviert ist (der Parameter USB-Start sollte auf Aktiviert gesetzt sein (siehe Beispiel unten)). Diese Einstellung finden Sie normalerweise in den Abschnitten BOOT oder Systemkonfiguration.

Wenn die Festplatte nicht sichtbar ist, prüfen Sie, ob das Booten von USB im BIOS aktiviert ist
Hinweis: Die Anweisungen sind für relativ neue Computer (Laptops) relevant, die UEFI unterstützen.
* *
Das ist alles für den Moment, Ergänzungen zum Thema wären hilfreich ...
Hals-und Beinbruch!
✌