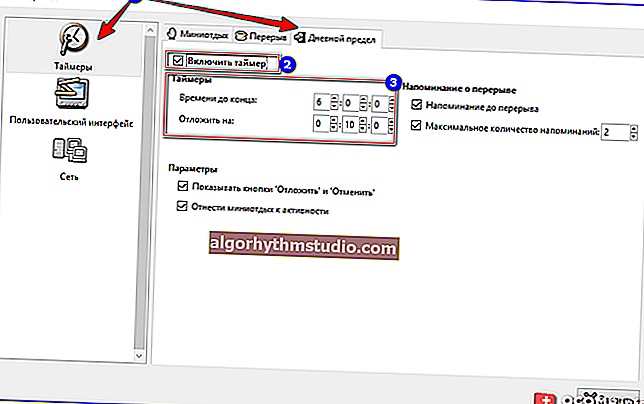So übertragen Sie Windows in nur 3 Schritten von einem Festplattenlaufwerk (HDD) auf ein SSD-Laufwerk eines Laptops (ohne Windows neu zu installieren)!

Guten Tag.
Sagen Sie nicht, aber SSD-Laufwerke werden immer beliebter - schließlich ist eine Erhöhung der tatsächlichen Geschwindigkeit beim mehrmaligen Lesen / Schreiben einer Festplatte mit bloßem Auge sichtbar!
Dabei stellen sich natürlich einige Fragen: Eine davon ist die Übertragung der Systempartition einer Windows-Festplatte von einer alten Festplatte auf ein neues SSD-Laufwerk. Darüber hinaus ist es wünschenswert, alles ohne unnötige Ausgaben für Software zu tun, d.h. kostenlos (und die meiste Software zum Übertragen und Klonen einer Festplattenpartition kostet Geld), ohne Informationen zu verlieren und das System neu zu installieren.
Eigentlich werde ich in diesem Artikel versuchen zu beschreiben, wie dies gemacht werden kann (mit allen vorherigen Wünschen).
Hinweis: Obwohl wir alle Daten ohne Verlust übertragen, empfehlen wir dringend, eine Sicherungskopie wichtiger Dokumente zu erstellen (nur für den Fall). Darüber hinaus, wenn Sie eine solche Operation zum ersten Mal durchführen ...
* *
? Übrigens!

Ein Artikel zum gleichzeitigen Anschließen von zwei Festplatten an einen Laptop, z. B. Festplatte und SSD, kann für Sie hilfreich sein.
* *
Installieren einer SSD in einem Laptop. Übertragen Sie Windows von der Festplatte auf die SSD
❶
Schritt 1: Vorbereiten, was wir brauchen
1) Direkt das SSD-Laufwerk selbst.
In diesem Artikel werde ich die Installation eines 120-GB-SSD-Laufwerks von Transcend zeigen. Die Disc-Verpackung ist auf dem Foto unten dargestellt (keine Werbung).
? Hilfe!
Wichtige Punkte bei der Auswahl von SSD / HDD-Laufwerken für einen Laptop

Packen mit einer SSD
2) Schraubendreher.
Abhängig von Ihrem Laptop-Design (in den meisten Fällen reicht ein kleiner Kreuzschlitzschraubendreher aus). Muss die Schutzabdeckung des Laptops entfernen und die SSD installieren.

Kreuzschlitzschraubendreher
3) Spezialkabel (Box / Box) USB ---> SATA (zum Anschließen einer SSD an einen USB-Anschluss eines Computers). Ich empfehle den Kauf, Sie können es in jedem Computergeschäft finden (es ist nicht teuer).
? Übrigens!
Ähnliche Kabel und Adapter können bei AliExpress zu sehr günstigen Preisen bestellt werden (und erhalten sogar einen Cashback).
Sie können darauf verzichten, aber wenn Sie mit einem Laptop arbeiten, treten einige Schwierigkeiten auf, und es ist besser, diese zu vermeiden (Sie benötigen beispielsweise ein großes Flash-Laufwerk oder eine externe Festplatte, auf die Sie zuerst ein Backup (Image) der Systemfestplatte "werfen" müssen, und Wenn das SSD-Laufwerk auf dem Laptop installiert ist, stellen Sie dieses Image auf der SSD bereit. Diese Option ist verwirrender und zeitlich länger, sodass ich sie in diesem Artikel nicht berücksichtigen werde.

USB 2.0 zu SATA Adapterkabel
4) Spezialisierte Software.
Ich empfehle MiniTool Partition Wizard (eigentlich ein magisches Programm und kostenlos)!
1. MiniTool-Partitionsassistent
Website: //www.partitionwizard.com/free-partition-manager.html

Ein einfaches und praktisches Programm für die Arbeit mit verschiedenen Laufwerkstypen: Festplatten, Flash-Laufwerke, Solid-State-Laufwerke usw. Ermöglicht die Ausführung der gesamten Palette der wichtigsten Vorgänge: Formatieren, Teilen, Verschieben von Partitionen, Ändern der Größe von Partitionen usw. So übertragen Sie Windows von der Festplatte auf die SSD - ich zeige es Ihnen!
2. Spezialisierte Software des Herstellers
SSD-Bereich (für Benutzer mit einem Transcend-Laufwerk)
Website: //ru.transcend-info.com/Support/Software-10/
Die meisten SSD-Hersteller verfügen übrigens über eigene Dienstprogramme, mit denen Sie Windows schnell und kostenlos übertragen können. Seien Sie also nicht zu faul, um auf die Website zu gehen und solche Software herunterzuladen (obwohl ich persönlich immer lieber Software von Drittanbietern verwende, die bereits mehrmals getestet wurde, empfehle ich dennoch, das erste von mir vorgeschlagene Programm zu verwenden).
3. Wenn bezahlt ...
Wenn Sie bereit sind, ein wenig für Software zu bezahlen, ist die Auswahl an Programmen einfach großartig: Acronis Disk Director, Betriebssystem auf SSD migrieren, AOMEI Partition Assistant usw. (Ich persönlich denke, dass kostenpflichtige Software gekauft werden sollte, wenn es keine kostenlosen Analoga gibt ...).
5) Freizeit (ca. eine Stunde), damit niemand zuckt oder stört (und nicht die Tasten am Laptop drückt ?). Und im Allgemeinen bin ich ein Befürworter der Durchführung solcher Verfahren, wenn ich weiß, dass ich in den nächsten ein oder zwei Tagen keinen Computer dringend benötige (andernfalls beginnen einige Leute mit dem Transfer, bevor sie das Diplom bestehen).
❷
Schritt 2: Kopieren Sie die Systemfestplattenpartition auf die SSD
1) Antriebsanschluss
Zuerst müssen Sie unser SSD-Laufwerk an den USB-Anschluss anschließen (versuchen Sie übrigens nicht, auf die Festplatte im Explorer zu schauen - wahrscheinlich wird sie nicht angezeigt, da sie nicht formatiert ist).
Übrigens, wenn Sie eine LED an der Box (Adapter) haben - achten Sie darauf, ob sie leuchtet (idealerweise sollte ☺ leuchten).

Das SSD-Laufwerk wird über ein spezielles Gerät mit dem Laptop verbunden. Kabel
2) Starten Sie die Betriebssystemmigration // ist die Festplatte sichtbar
Wir starten das Programm MiniTool Partition Wizard und prüfen, ob unsere Festplatte sichtbar ist (das Programm sieht normalerweise alle an den Laptop / PC angeschlossenen Festplatten). Im folgenden Screenshot wird die angeschlossene SSD gelb hervorgehoben (2).
Wichtig: Schließen Sie vor dem Vorgang alle anderen Programme (Torrents, Editoren usw.).
Wenn die Festplatte sichtbar ist, klicken Sie auf die Schaltfläche "Betriebssystem auf SSD migrieren" (siehe Pfeil 1 im folgenden Screenshot).
Wenn die Festplatte nicht sichtbar ist, lesen Sie diesen Artikel: //ocomp.info/pc-ne-vidit-vneshniy-hdd.html

Das Programm hat die SSD gesehen - wir starten die Migration des MiniTool Partition Wizard
3) Einrichten der Übertragung // Legen Sie die Parameter im MiniTool-Partitionsassistenten fest
Die erste Frage, die das Programm stellt: Wie wird das Windows-Betriebssystem übertragen? Nur die Systempartition mit dem Betriebssystem oder alle Partitionen, d. H. die ganze Festplatte. Ich gehe davon aus, dass Ihr SSD-Laufwerk ein geringeres Volumen als Ihre Festplatte hat. Daher ist es sinnvoll, jetzt nur das System selbst zu übertragen, und Sie können alle anderen Dokumente später manuell übertragen.
Ich empfehle die zweite Option (B) zu wählen - d. H. Übertragung nur einer Partition mit dem Windows-System (wenn ja, treffen Sie eine Auswahl wie im folgenden Screenshot).

Wir kopieren nur die Systemfestplatte mit Windows (und nicht die gesamte) // MiniTool Partition Wizard
Im nächsten Schritt werden Sie vom Programm aufgefordert, das SSD-Laufwerk anzugeben, auf das Sie das System übertragen möchten. Hier im Allgemeinen keine Kommentare - wählen Sie einfach das Laufwerk aus und klicken Sie auf Weiter (d. H. Weiter ).

Wählen Sie den Datenträger aus, auf den das System geklont werden soll. // MiniTool Partition Wizard
Wählen Sie im nächsten Schritt die Option "1. Partitionen an die gesamte Festplatte anpassen" und klicken Sie auf "Weiter" (dh füllen Sie die gesamte Festplatte mit einer Partition, die unsere Windows / Best-Option ist).

Füllen der gesamten SSD: Erstellen einer Partition mit unserem System
Darüber hinaus warnt uns der MiniTool-Partitionsassistent, dass die BIOS-Einstellungen anschließend geändert werden müssen - stimmen Sie einfach zu (mit Blick auf die Zukunft werde ich sagen, dass Sie in den meisten Fällen, wenn Sie die Festplatte trennen und die SSD anschließen, nichts im BIOS konfigurieren müssen).

Eine letzte Warnung - stimme einfach zu
4) Kopieren (klonen) Sie die Systempartition der Festplatte
Nachdem Sie alle Parameter angegeben haben, müssen Sie weiterhin auf die Schaltfläche "Übernehmen" klicken (zur Ausführung akzeptieren), damit der MiniTool-Partitionsassistent funktioniert.

Klicken Sie auf die Schaltfläche Übernehmen (Änderungen vornehmen).
Als nächstes empfiehlt das Programm, den Rest der Programme zum letzten Mal zu schließen, um unnötige Fehler und Konflikte zu vermeiden.

Arbeitsbeginn
Alle! Der Prozess hat begonnen.
Nach einer Weile werden Sie vom MiniTool-Partitionsassistenten aufgefordert, den Computer neu zu starten. Wählen Sie Option A - Jetzt neu starten (nach dem Neustart des PCs wird nicht das Windows-Betriebssystem gestartet, sondern der MiniTool-Partitionsassistent und führt die angegebenen Vorgänge weiter aus).

Neustart des Computers erforderlich
Nach dem Neustart wird ein "schwarzes Fenster" angezeigt: Die Kopierstatistik wird am unteren Rand des Fensters angezeigt. Ich habe ungefähr 20 Minuten gebraucht, um eine Festplattenpartition mit einer Größe von ungefähr 50 GB zu erstellen. Wenn die Daten kopiert werden, startet das Programm das Gerät selbst automatisch neu.

Das Programm kopierte weiterhin Dateien von der Festplatte auf die SSD
❸
Schritt 3: Installieren der SSD in Ihrem Laptop (PC)
Jetzt befindet sich die gesamte Systempartition der Festplatte bereits auf dem SSD-Laufwerk und es ist Zeit, sie im Laptop zu installieren. Dieser Vorgang erfordert übrigens Vorsicht und Ruhe. Wenn Sie versehentlich etwas verschütten, mit Gewalt drücken und mit der Hand berühren, lässt sich der Laptop möglicherweise nicht einschalten.
In den meisten Fällen ist nichts kompliziert und jeder, der einen Schraubenzieher in der Hand hat, kann damit umgehen - ich werde alle Schritte der Reihe nach betrachten (mit einem Foto).
Möglicherweise kann eine Ausnahme der Fall sein - wenn die Schutzabdeckung fehlt und Sie auf das Innere des Laptops zugreifen möchten, müssen Sie das gesamte Gehäuse zerlegen. In diesem Fall bewerten Sie zuerst Ihre Stärke ...
1) Trennen Sie den Laptop von Strom, Maus, Kopfhörern usw.
Das erste, was Sie tun müssen, ist, den Laptop auszuschalten und alle Kabel von ihm zu trennen: Maus, Stromversorgung, Kopfhörer usw.
Drehen Sie dann den Akku um und trennen Sie ihn (normalerweise wird er mit zwei Riegeln befestigt, die Sie nur schieben müssen. Ein Foto eines typischen Laptops ist unten abgebildet).

Riegel zum Entfernen der Batterie
2) Entfernen Sie die Schutzabdeckung
Gehen Sie nach dem vollständigen Ausschalten zur Schutzabdeckung. Im Allgemeinen gibt es Dutzende von Laptop-Designs, und welches Sie haben, ist schwer vorherzusagen ...
Meistens gibt es immer eine Schutzabdeckung, unter der sich eine Festplatte und RAM befinden (für den schnellen Zugriff darauf). In einigen Fällen ermöglicht die Schutzabdeckung auch den Zugang zum Kühler und Kühlkörper (wie in meinem Beispiel unten).
Normalerweise wird eine solche Abdeckung mit mehreren Schrauben befestigt: In meinem Beispiel auf dem Foto unten gibt es zwei davon. Wir schrauben sie ab und entfernen die Abdeckung.

Entfernen Sie die Schutzabdeckung
3) Entfernen Sie die Festplatte
Die Festplatte ist normalerweise an einem Träger angebracht, der wiederum am Körper des Geräts angebracht ist. Zuerst müssen Sie die Schrauben lösen, mit denen der Schieber am Gehäuse befestigt ist - und das Laufwerk vom SATA-Anschluss entfernen (schieben Sie das Laufwerk einfach zur Seite. Im folgenden Beispiel bewegt sich das Laufwerk nach links).

Festplatte in einem Laptop, wie man es entfernt
Entfernen Sie als nächstes die Schrauben, mit denen das Laufwerk am Schlitten befestigt ist. Setzen Sie als nächstes den Schieber in das SSD-Laufwerksgehäuse ein und befestigen Sie ihn auf die gleiche Weise mit den Schrauben.

Entfernen Sie den Schlitten von der Festplatte und legen Sie ihn auf die SSD
Legen Sie dann die Disc in die "Tasche", wo sie vorher war, und sichern Sie sie mit den Schrauben. Grundsätzlich dauert alles an allem 5-10 Minuten (auch wenn Sie nicht viel Erfahrung haben).

SSD ist installiert, Schutzabdeckung, Akku aufsetzen und Laptop einschalten
4) Installieren der Schutzabdeckung, Batterie
Dann müssen Sie nur noch die Schutzabdeckung, den Akku, den Strom usw. anschließen. Im Allgemeinen werden alle Schritte in umgekehrter Reihenfolge ausgeführt, um das Gerät zusammenzubauen.
5) Schalten Sie den Laptop ein
Nach dem Einschalten des Geräts werden Sie als Erstes die Startgeschwindigkeit des Windows-Betriebssystems bemerken. Wenn sich Ihr Laptop vor dem Einschalten in 1-2 Minuten in 15-20 Sekunden einschaltet. (Die Zahlen sind natürlich ungefähr, aber der Unterschied ist mit bloßem Auge sichtbar)!
Unten im Screenshot gebe ich ein Beispiel für ein SSD-Laufwerk, auf das Windows 10 übertragen wurde. Der gesamte Vorgang dauerte etwa 35 bis 40 Minuten (davon ca. 25 Minuten - um 50 GB von der Festplatte auf die SSD zu kopieren).

SSD installiert // Dieser Computer
Die Ergebnisse des Testens der Geschwindigkeit der Festplatte bestätigen übrigens nur, dass das SSD-Laufwerk im Durchschnitt fünfmal schneller ist (die Geschwindigkeit beim Schreiben und Lesen von Daten von der Festplatte hat zugenommen!).
? Hilfe!
Anweisungen zum Testen der Geschwindigkeit der Festplatte.
WAS (Bildschirm unten)

Testergebnisse mit HDD (die vorher stand) // CrystalDiskMark
Wurde

SSD-Testergebnisse // CrystalDiskMark
6) Übertragung von Dokumenten
Wenn Sie weitere Dokumente / Dateien von der alten Festplatte benötigen (die wir aus dem Laptop entnommen haben), schließen Sie sie einfach als SSD-Laufwerk mit dem Kabel (Box) an, das Sie im vorherigen Schritt verwendet haben (deshalb habe ich den Kauf empfohlen) Kabel - dank dessen können Sie alle anderen Festplatten an den Laptop anschließen).
Im Allgemeinen ist weiter die übliche Routinearbeit, die Sie ohne meine Anweisungen erledigen können ...
* *
PS
Informationen zur Optimierung des Systems für ein SSD-Laufwerk
Wenn Sie ein modernes Windows 8/10-Betriebssystem haben, ist (im Prinzip) keine zusätzliche Optimierung erforderlich. Wenn Sie das System etwas beschleunigen möchten, können Sie versuchen, ? special zu verwenden. Dienstprogramm zur automatischen Optimierung.
* *
Das war's, viel Spaß beim Transfer!
?
Erstveröffentlichung: 08.12.2017
Korrektur: 10.02.2020