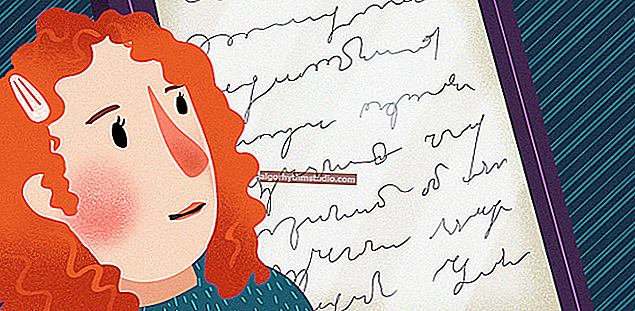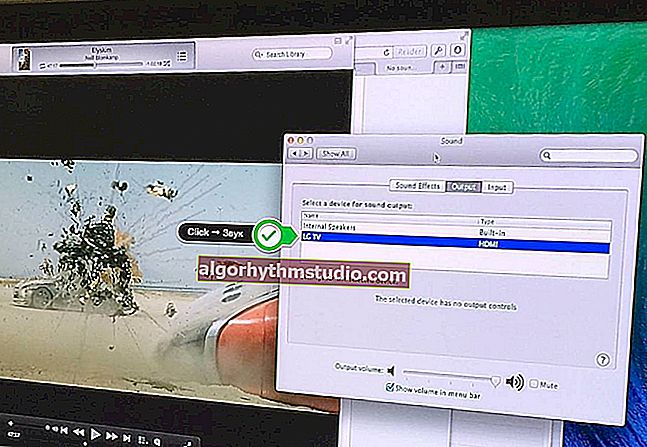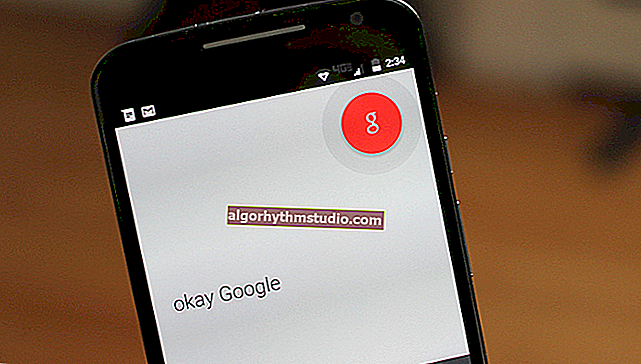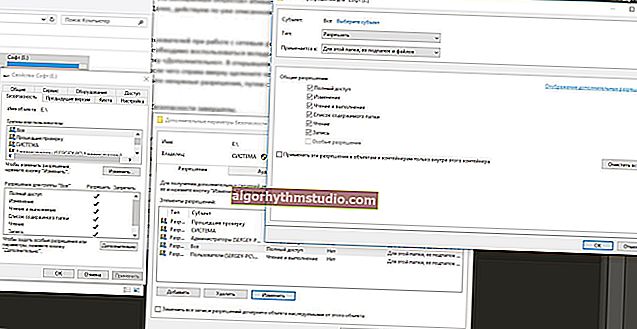So beheben Sie ein verschwommenes Bild auf dem Monitor (Text und Bilder scheinen verschwommen zu sein)

Benutzerfrage
Guten Tag.
Bitte sagen Sie mir, was ich mit dem Bild auf dem Monitor tun soll: Nach der Neuinstallation von Windows wurde es irgendwie verschwommen (der gleiche Effekt, als ob Wasser auf eine Zeitung gespritzt wurde und einige Buchstaben schwebten ...).
Der Rest der Frage wird als nicht informativ herausgeschnitten ...
Gute Zeit!
Im Allgemeinen ein solches „Ding“ am häufigsten geschieht , wenn die Bildschirmauflösung ist falsch eingestellt (auch oft der Grund liegt in den Videotreiber (oder besser gesagt ihre Abwesenheit)).
Es ist schwer sicher zu sagen, ohne spezifischere Daten über den PC zu haben. Trotzdem werde ich in diesem Artikel versuchen, die Hauptgründe für das Auftreten von Unschärfe und deren Beseitigung zu erläutern (in jedem Fall sollten Sie die grundlegenden Dinge selbst überprüfen, bevor Sie den PC zum Dienst bringen ✌).
* *
Worauf Sie achten müssen, wenn das Bild verschwommen und bewölkt ist
❶
Einstellungen für Auflösung (Skalierung), Helligkeit und Bildwiederholfrequenz
Wie oben erwähnt, ist in den allermeisten Fällen ein unscharfes Bild auf dem Monitorbildschirm mit einer falsch eingestellten Auflösung oder Skalierung verbunden (insbesondere setzt das moderne Windows 10 diese Parameter automatisch und ist häufig falsch).
Um diese Parameter anzuzeigen (oder zu ändern), müssen Sie die Bildschirm- / Anzeigeeinstellungen (Videotreiber) öffnen. Um zu ihnen zu gelangen, klicken Sie einfach mit der rechten Maustaste auf eine beliebige Stelle auf dem Desktop: Wählen Sie im angezeigten Menü "Bildschirmoptionen" (wie im folgenden Screenshot dargestellt).
Hinweis: Sie können auch die Tastenkombination Win + R drücken, den Befehl desktop.cpl eingeben und auf OK klicken. Dies ist eine universelle Methode für alle Betriebssysteme *.

Klicken Sie mit der rechten Maustaste auf eine beliebige Stelle auf dem Desktop
Beachten Sie als nächstes zwei Zeilen:
- Auflösung (Nummer 2 im Screenshot unten) - Für das klarste Bild sollte die empfohlene Auflösung * festgelegt werden (vorausgesetzt, Sie haben die neuesten Treiber installiert, aber mehr dazu weiter unten ...).
- Skalierungsoptionen (in Windows 10) - Diese Option ist für Laptops relevanter (mit ihr können Sie das Bild vergrößern, wenn aufgrund der hohen Auflösung einige kleine Elemente unsichtbar sind).

Auflösung und Skalierung in Windows 10
Im Allgemeinen ist es unmöglich, bestimmte Werte für diese Parameter anzugeben (an wen und was installiert werden soll) (dies hängt vom Modell und der Diagonale Ihres Monitorbildschirms ab).
Helfen!

So ermitteln und ändern Sie die Bildschirmauflösung (wenn das Bild zu groß / klein, nicht klar usw. ist) - //ocomp.info/razreshenie-ekrana.html
❷
Ein paar Worte zu Schnittstellen
Jetzt sind die folgenden Verbindungsschnittstellen am beliebtesten: VGA, HDMI, DVI, Display-Port. Viel kann von der Schnittstelle abhängen, zum Beispiel die Qualität des übertragenen Bildes, max. Auflösung, die Fähigkeit, Audio- und Videosignale gleichzeitig zu übertragen.
Zum Beispiel ist die "alte" VGA-Schnittstelle, obwohl sie heute noch sehr beliebt ist, DVI und HDMI deutlich unterlegen. Übrigens ist es bei VGA häufiger, dass Unschärfen auftreten ...

Schnittstellen zum Anschließen des Monitors an den PC
Das Gespräch über die Schnittstelle geht folgendermaßen: Überprüfen Sie, wie Ihr Monitor an die Systemeinheit angeschlossen ist. Wenn Sie eine VGA-Schnittstelle haben, prüfen Sie, ob Sie eine andere verwenden können (in der Regel verfügen die meisten Monitore und Grafikkarten über 2-3 Schnittstellen).
Helfen!

Monitoranschlüsse (VGA, DVI, HDMI, Display-Anschluss). Welches Kabel und welcher Adapter werden benötigt, um den Monitor an einen Laptop oder PC anzuschließen - //ocomp.info/razemyi-monitorov-dvi-display-port.html
Die Notiz!
Übrigens kann ich nicht anders, als einen weiteren häufigen Grund für verschiedene "Ungenauigkeiten" auf dem PC-Bildschirm (insbesondere im Zusammenhang mit VGA) festzustellen - die Verflechtung des Kabels mit anderen Drähten, Geräten (die "Interferenzen" verursachen, z. B. kann es sich um ein nahe gelegenes Mobiltelefon handeln). , Beschädigung des Kabels (Steckverbinder) usw.
Überprüfen Sie, ob mit dem Kabel alles in Ordnung ist. Wenn es von Möbeln eingeklemmt wird, stecken Sie den Stecker wieder in die Videobuchse. In einigen Fällen hilft ein solcher "Schamanismus", das Problem zu beseitigen.
❸
Videotreiber und ihre Einstellungen
In den Einstellungen der Grafiktreiber (für PCs / Laptops sollten solche Dinge keinen Unterschied machen) gibt es eine Besonderheit. Skalierungsoptionen . Sie werden benötigt, damit sich an den Rändern Ihres Monitors keine schwarzen Streifen befinden (gleichzeitig kann diese "Einstellung" die Klarheit des "Bildes" auf dem Bildschirm beeinträchtigen!).
Es gibt drei Möglichkeiten, um die Einstellungen des Videotreibers zu öffnen:
- Klicken Sie einfach mit der rechten Maustaste auf einen freien Speicherplatz auf dem Desktop. Folgen Sie im angezeigten Menü dem Link "AMD Radeon-Einstellungen" (oder "NVIDIA-Einstellungen").
- In der Taskleiste (neben der Uhr) befindet sich außerdem ein Symbol zur schnellen Eingabe der Einstellungen des Videotreibers (siehe Abbildung unten).
- Gehen Sie zur Windows-Systemsteuerung. Im Abschnitt "Hardware und Sound" sollte sich ein Link zur Videotreiber-Systemsteuerung befinden.

2 Möglichkeiten zum Öffnen der AMD Radeon-Grafikkarteneinstellungen / anklickbar
Beachten Sie, dass Sie die Treiber höchstwahrscheinlich einfach nicht aktualisiert haben, wenn Sie mit keiner der oben genannten Methoden die Einstellungen eingeben konnten (es gibt keinen Link zum Bedienfeld des Videotreibers). Wie das geht, ist in einem meiner vorherigen Artikel unter dem folgenden Link beschrieben.
Hinweis!

So aktualisieren Sie den Treiber für eine AMD-, nVidia- und Intel HD-Grafikkarte: von A bis Z - //ocomp.info/kak-obnovit-drayver-na-videokartu.html
Beachten Sie unter den Videotreiberparametern den Abschnitt "Skalierungseinstellungen" (als Beispiel finden Sie unten Screenshots von den Bedienfeldern von AMD- und NVIDIA-Grafikkarten). Versuchen Sie, den Skalierungsregler zu bewegen - es ist sehr wahrscheinlich, dass Sie sofort bemerken, wie das Bild auf dem Monitor klarer geworden ist!

AMD Radeon - Skalierungseinstellungen

AMD Vega - Skalierungseinstellungen (Anzeige) / Klickbar
Beachten Sie, dass Sie in der NVIDIA-Systemsteuerung die Zoomstufe auf der Registerkarte Desktopgröße und -position anzeigen / anpassen können .

❹
Festlegen der Schriftglättung (und ein paar weitere Worte zur Skalierungskorrektur)
Windows verfügt über ein spezielles ClearType-Tool. Es soll den Text auf Ihrem Monitor so klar wie möglich erscheinen lassen. Dies wird durch Kalibrierung erreicht - d.h. Schritt für Schritt Eliminierung verschiedener Anzeigeoptionen (und dies ist gerechtfertigt, da jeder unterschiedliche Monitore hat und der gleiche Text für jeden unterschiedlich angezeigt werden kann ...).
Im Allgemeinen würde ich jedem empfehlen, ClearType zu verwenden (insbesondere denjenigen, die bemerkt haben, dass der Text auf ihrem Bildschirm beispielsweise verschwommen ist).
So starten Sie ClearType:
- Drücken Sie die Tastenkombination Win + R (das Fenster "Ausführen" sollte angezeigt werden).
- Geben Sie dann den Befehl cttune ein und klicken Sie auf OK.

cttune - Führen Sie die ClearType-Textoptimierung aus
In Windows 10 können Sie die Suche verwenden (die Schaltfläche "Lupe" neben START) - geben Sie einfach das Wort "Löschen" ein und das System findet einen Link zu dem gesuchten Tool (Beispiel im folgenden Screenshot).

ClearType-Texteinstellungen
Nach dem Start von ClearType werden kleine Textblöcke auf Ihrem Bildschirm angezeigt. Ihre Aufgabe ist es, die Blöcke mit dem Text zu betrachten und den Block auszuwählen, der deutlich angezeigt wird.

Am Ende der Kalibrierung "optimiert" Windows die Anzeige des Texts (und das Bild auf dem Bildschirm wird möglicherweise viel besser).
Übrigens gibt es noch einen Punkt, auf den Sie achten sollten (für Windows 10-Benutzer).
In den Windows-Einstellungen (um sie einzugeben - verwenden Sie die Kombination Win + i) im Abschnitt "Anzeige" befindet sich eine Registerkarte "Zusätzliche Skalierungsoptionen" . Es hat Specials. Eine Einstellung, mit der Windows Unschärfen und Unschärfen in Startanwendungen korrigieren kann. Ich empfehle, diese Option zu aktivieren (deaktivieren) (Screenshots unten).

Anzeige (Windows 10-Einstellungen)
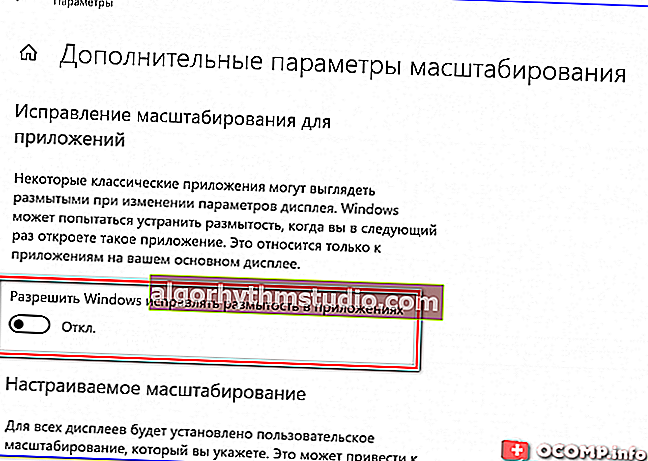
Ermöglichen Sie Windows, Unschärfen in Anwendungen zu beheben
❺
Informationen zu Monitormodi
Fast alle modernen Monitore verfügen über mehrere Betriebsarten. Beispielsweise ist der "Kino" -Modus sehr beliebt - für Filme, "Text" - zum Lesen usw. Natürlich kann das Bild auf dem Monitor bei Verwendung verschiedener Modi stark variieren (und nicht nur in Bezug auf die Helligkeit).
Im Allgemeinen würde ich im Falle eines Unschärfeproblems empfehlen, die aktuellen Einstellungen auf die Standardeinstellungen zurückzusetzen (in der Regel müssen Sie den Abschnitt "Zurücksetzen" in den Monitoreinstellungen finden).

Monitoreinstellungen zurücksetzen / Als Beispiel
Darüber hinaus können die Monitoreinstellungen nützliche Funktionen wie das Zentrieren des Bildes, das Anpassen der Breite und Höhe usw. enthalten. All dies kann sich auch auf die Klarheit des Bildes auswirken (ich empfehle, diese Parameter manuell anzupassen und die Leistung des Monitors zu vergleichen, wenn Sie verschiedene Modi verwenden).

Einstellung der Bildposition
❻
Über Unschärfe in Spielen und Videos
Jedes gestartete Spiel sowie Windows bietet grafische Einstellungen (Auflösung, verschiedene Effekte, Schriftgröße usw., je nach Spiel). Natürlich hängt vieles von der Einstellung dieser Parameter ab: Bildschärfe, FPS (Anzahl der Bilder pro Sekunde), Anzeigequalität und Anzahl der verschiedenen Elemente usw.

Bildschirmauflösung (Auflösung im Spiel)
Natürlich kann ich jetzt in diesem Artikel keine universelle Liste von Parametern angeben ... Wenn Ihr Bild jedoch nur in einem bestimmten Spiel "schwebt", achten Sie zunächst auf seine Grafik. Anforderungen und Einstellungen (die Foren auf der offiziellen Website des Spiels können dabei von unschätzbarem Wert sein).
Helfen!
Das Problem der Optimierung der Spieleinstellungen und Videotreiber wird teilweise in diesem Hinweis behandelt: //ocomp.info/pochemu-tormozyat-igryi.html
Apropos!
Sie können die Priorität auch in den Einstellungen des Videotreibers festlegen:
- auf Qualität: Das Bild in Spielen / Videos wird nachgezeichnet, klarer, "lebendiger". Die Anzahl der FPS bei der Einstellung von max. Qualität kann deutlich sinken;
- Leistung: Das Spiel läuft flüssiger (FPS wächst), dynamischer, die Anzahl der Bremsen kann viel geringer werden (das Bild kann jedoch verschwommen und nicht klar werden, wobei einige Elemente nicht gezeichnet werden).
Im Allgemeinen müssen Sie hier ein "Gleichgewicht" finden.

Videotreibereinstellungen
Bitte beachten Sie, dass Sie die Priorität sowohl im AMD-, NVIDIA-Bedienfeld als auch in IntelHD einstellen können (siehe Bildschirm unten, Pfeil-5).

3D-Einstellungen - IntelHD (in diesem Screenshot wird die Leistung priorisiert)
Was das Video betrifft, ist hier alles etwas komplizierter ... Meistens ist Unschärfe und Ungenauigkeit des Bildes im Heimvideo auf die mangelnde Stabilisierung während der Aufnahme zurückzuführen (in den meisten Fällen kann dies jedoch mit einem Video-Editor korrigiert werden. Unten finden Sie einen Link zu einer der Methoden).
Helfen!
So verbessern Sie die Videoqualität: Entfernen Sie Rauschen und Ungenauigkeiten, machen Sie sie heller und dunkler. Alles anhand von Beispielen - //ocomp.info/kak-uluchshit-kachestvo-video-ubiraem-shum-netochnost-delaem-yarche-i-temnee-vsyo-na-primerah.html

Vor der Stabilisierung (links) und nach (rechts) / Ein Beispiel für die Korrektur der "Bildqualität" mit einem Videoeditor
Außerdem können Videoplayer eine gewisse Unschärfe "erzeugen", insbesondere solche mit eigenen Codecs. In diesem Zusammenhang können wir empfehlen, das Video in mehreren verschiedenen Playern zu öffnen und das Ergebnis zu vergleichen.
* *
Add-Ons sind wie immer willkommen!
Viel Glück!
?