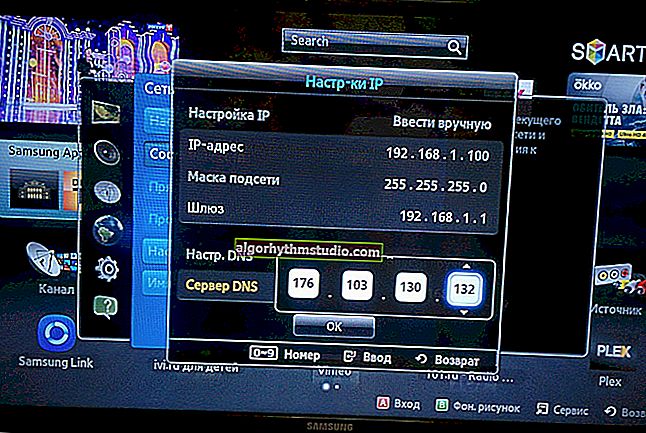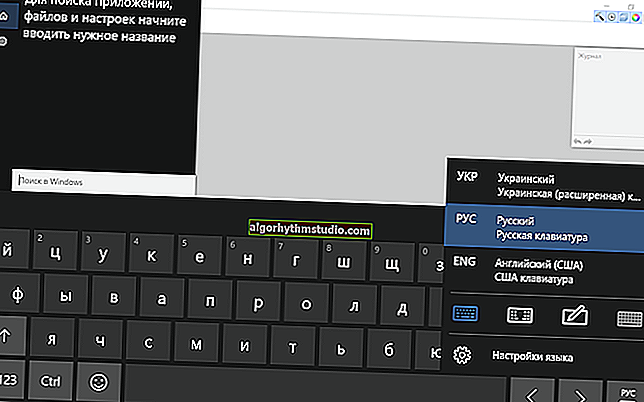So finden Sie heraus, welches Windows-Betriebssystem ich habe: Bitness, Version, Assembly (auf dem installierten System und auf einem bootfähigen USB-Flash-Laufwerk)

Benutzerfrage
Hallo!
Bitte helfen Sie mit einer einfachen Frage. Ich weiß nicht, wie ich feststellen soll, welches Windows ich habe. Sie schienen mir eine Sieben zu setzen, aber das Öffnen der Eigenschaften in "Arbeitsplatz" - Zehn wird angezeigt. Installierte das Everest-Dienstprogramm - es zeigt die sieben. Im Allgemeinen irgendwie seltsam ...
Guten Tag.
Im Allgemeinen müssen Sie sich damit befassen, wenn Sie nicht mit einer lizenzierten Kopie von Windows arbeiten, sondern mit allen Arten von Assemblys (die höchstwahrscheinlich an Sie geliefert wurden). Dort und in den Eigenschaften kann alles gezeigt werden, und verschiedene Konflikte sind keine Seltenheit ...
Dieser Artikel bietet verschiedene Arbeitsmethoden zum Bestimmen von Build, Version und Bitness von Windows.
? Hinweis!
Die Bittiefe und Version des Betriebssystems müssen häufig bekannt sein, damit Treiber, verschiedene "launische" Software (Virenschutzprogramme, virtuelle Laufwerke usw.) korrekt installiert werden können.
Wenn Sie Software installieren, die vom System nicht unterstützt wird, können Fehler nicht vermieden werden. Wenn Sie sich nicht sicher sind und Ihr Betriebssystem nicht kennen, ist es daher besser, dies auf verschiedene Arten zu überprüfen.
Übrigens sind alle unten angegebenen Methoden universell (dh sie funktionieren in den meisten Windows-Versionen)!
* *
Finden Sie die Windows-Version heraus
Der aktuelle (auf der Festplatte installiert)
Methode Nummer 1: über Betriebssystemparameter
? Option 1: Winver-Befehl
Windows hat eine besondere. Befehl, um herauszufinden, welches System installiert ist. Dies ist der schnellste Weg, um die genaue Version und den Build des Betriebssystems herauszufinden (siehe Beispiel im Screenshot unten ?).
Um dasselbe Fenster wie in meinem Beispiel zu öffnen, drücken Sie zuerst die Tastenkombination Win + R (um das Fenster Ausführen zu öffnen), geben Sie den Befehl winver ein und drücken Sie die Eingabetaste.

Windows 10 - Details
? Option 2: Eigenschaften auf meinem Computer
Dies ist eine häufigere Methode als die erste (aber nicht so informativ).
Was Sie in Schritten tun müssen:
- Zuerst sollten Sie "Arbeitsplatz" / "Dieser Computer" öffnen (Sie können einen beliebigen Ordner öffnen und "Arbeitsplatz" aus dem Menü links auswählen).
- Klicken Sie dann mit der rechten Maustaste in einen beliebigen freien Bereich.
- Wählen Sie im angezeigten Kontextmenü "Eigenschaften" . ?

Eigenschaften // Arbeitsplatz / Dieser Computer
In dem angezeigten Fenster sehen Sie die Betriebssystemversion und ihren Typ. Zum Beispiel im folgenden Screenshot - Windows 10 Home, X64. In den allermeisten Fällen reichen diese Informationen aus, um nach Programmen zu suchen und diese zu installieren!

Windows-Informationen
? Option 3: über das Bedienfeld
Das gleiche Fenster mit Eigenschaften, das im vorherigen Schritt geöffnet wurde, kann auf alternative Weise geöffnet werden. Öffnen Sie dazu einfach die Windows-Systemsteuerung und gehen Sie zum Abschnitt "System und Sicherheit".
Dann bleibt die Registerkarte "System" zu öffnen (siehe Abbildung unten).

Bedienfeld - System
? Option 4: Befehl msinfo32
Mit dem Befehl msinfo32 können Sie Systeminformationen öffnen, die die benötigten Informationen enthalten.
Drücken Sie zuerst die Tastenkombination Win + R , geben Sie msinfo32 ein und drücken Sie die Eingabetaste.

msinfo32 - Starten Sie den System Information Viewer
Schauen Sie sich dann die Eigenschaften in den Spalten "Betriebssystemname", "Version", "Typ" an (siehe Abbildung unten, gelb hervorgehoben).

Version, Baugruppe, Bit Windows
? Option 5: Diagnose-Tool dxdiag
- Drücken Sie die Tastenkombination Win + R (das Fenster "Ausführen" sollte sich öffnen);
- Geben Sie dxdiag ein .
- Drücke Enter.
Sehen Sie sich im sich öffnenden Fenster "DirectX Diagnostic Tool" die Zeile "Betriebssystem" an (der folgende Bildschirm enthält Hilfe ?).

DirectX-Diagnosetool
* *
Methode Nummer 2: über die Kommandozeile (CMD)
Zuerst müssen Sie command die Befehlszeile ausführen (offensichtlich ?). Dies kann auf verschiedene Arten erfolgen:
- über das START-Menü;
- durch das Run-Fenster (drücken Sie Win + R , geben Sie CMD ein und drücken Sie die Eingabetaste).
* *
? Hilfe!

Einige weitere Möglichkeiten zum Öffnen der Eingabeaufforderung in verschiedenen Windows-Versionen
* *
Geben Sie an der Eingabeaufforderung systeminfo ein und drücken Sie die Eingabetaste. Nach 10 bis 20 Sekunden, wenn die erforderlichen Informationen gesammelt wurden, sehen Sie viele Eigenschaften des PCs.
Es werden Informationen zum Windows-Betriebssystem angezeigt - siehe Zeilen "Betriebssystemname" , "Betriebssystemversion" , "Systemtyp" (siehe die rote Markierung unten).

Das Systeminfo- Team hilft bei der Ermittlung der Eigenschaften des PCs (einschließlich der Version des Windows-Betriebssystems).
* *
Methode Nummer 3: mit Spezial. Dienstprogramme
Welche Dienstprogramme sind geeignet: AIDA64 (Everest), Speccy, HWInfo, ASTRA32 usw.
? Beschreibungen solcher Dienstprogramme und Download-Links finden Sie in diesem Artikel: //ocomp.info/harakteristiki-kompyutera.html
Dies ist wahrscheinlich eine der einfachsten Möglichkeiten, um maximale Informationen über die Hardware Ihres Computers und dessen Software zu erhalten.
Mit allen oben aufgeführten Dienstprogrammen können Sie Informationen zum Windows-Betriebssystem abrufen (auch in Fällen, in denen andere Methoden nicht geholfen haben).
Führen Sie beispielsweise einfach das Dienstprogramm HWiNFO aus, und Sie können die wichtigsten Daten zum PC herausfinden: Prozessormodell, Grafikkarte, Windows-Informationen (Beispiel unten).

HWiNFO - Prozessormodell, Grafikkarte und Windows-Version
Ähnliche Informationen erhalten Sie im Dienstprogramm Speccy (Beispiel unten).

Speccy - Informationen zum Windows-Betriebssystem
* *
Methodennummer 4: Zeigen Sie die Versions- und Build-Nummer des Betriebssystems auf dem Desktop an
Zuerst müssen Sie reg den Registrierungseditor öffnen (z. B. mit der Kombination Win + R und dem Befehl regedit ).
Danach müssen Sie in die folgende Filiale gehen:
Computer \ HKEY_CURRENT_USER \ Systemsteuerung \ Desktop
Es muss einen Parameter haben: PaintDesktopVersion . Sie müssen es öffnen und den Wert von "0" auf "1" ändern (siehe Abbildung unten ?).

Registrierungseditor - Ändern des Parameters PaintDesktopVersion
Sie können dann entweder Ihren PC / Laptop neu starten oder den Datei- Explorer einfach über den Task-Manager neu starten .

Starten Sie den Explorer neu
In der rechten Ecke des Desktops werden nun alle wichtigen Informationen zur Windows-Version angezeigt. Beachten Sie, dass diese Option nur für den aktuellen Benutzer gültig ist (wenn sich jemand unter einem anderen Konto anmeldet, werden die Informationen nicht angezeigt).

Windows-Betriebssystemversion
Natürlich wird dieser Text nach dem Aktualisieren des Betriebssystems automatisch aktualisiert, was sehr praktisch ist (die Beschriftung über anderen Programmen ist übrigens nicht sichtbar, sondern wird nur auf dem Desktop angezeigt).
* *
Aufgenommen auf einem USB-Stick (für nicht installiertes Windows)
Wenn Sie viele bootfähige (Installations-) Flash-Laufwerke mit verschiedenen Windows-Versionen haben, ist es ziemlich einfach herauszufinden, auf welche geschrieben ist. Mit einem einfachen Befehl können Sie Folgendes ausführen: (?)
Betrachten Sie es unten ...
* *
1) Schließen Sie zuerst das USB-Flash-Laufwerk an den USB-Anschluss an und ermitteln Sie den Buchstaben, den Windows ihm zugewiesen hat (? in meinem Fall den Buchstaben "F:").

Flash-Laufwerksbuchstabe "F:"
2) Als nächstes müssen Sie die Befehlszeile als Administrator ausführen.
3) Danach müssen Sie den folgenden Befehl eingeben und die Eingabetaste drücken (natürlich anstelle von "F" - geben Sie Ihren Laufwerksbuchstaben an):
DISM / get-wiminfo /wimfile:"F:\sources\install.wim "/ index: 1

Informationen zum Windows-System auf einem Flash-Laufwerk - Version, Architektur, Paket
Wie Sie dem obigen Screenshot entnehmen können, sind alle Informationen auf einen Blick. Praktisch?!
PS
Übrigens, um nicht verwirrt zu werden, erstelle ich normalerweise eine Textdatei auf dem Installations-Flash-Laufwerk, in die ich Informationen über das System schreibe. Dies ist praktisch und spart Zeit, wenn ich nach einem Jahr vergessen habe, was darauf geschrieben steht ...
* *
Hoffe deine Frage wurde von ? beantwortet .
Viel Glück!
?
Erstveröffentlichung: 25.09.2017
Korrektur: 24.05.2020