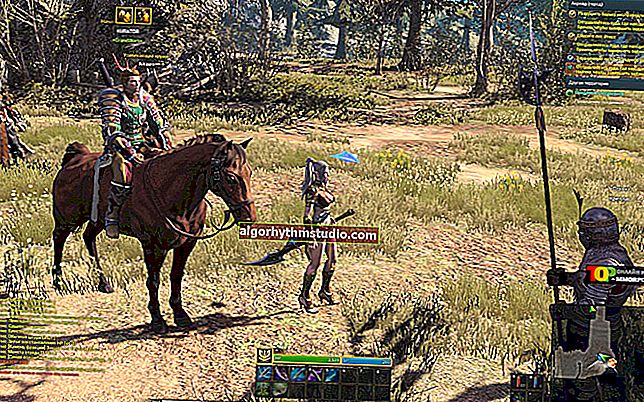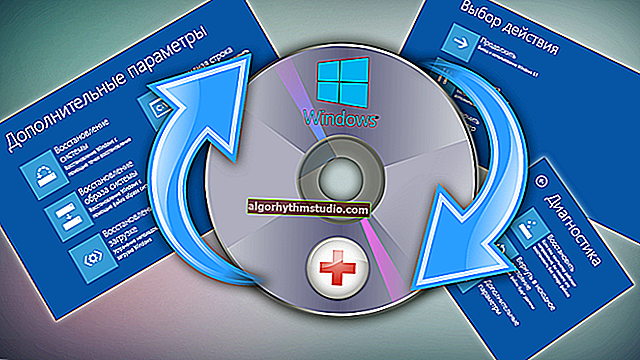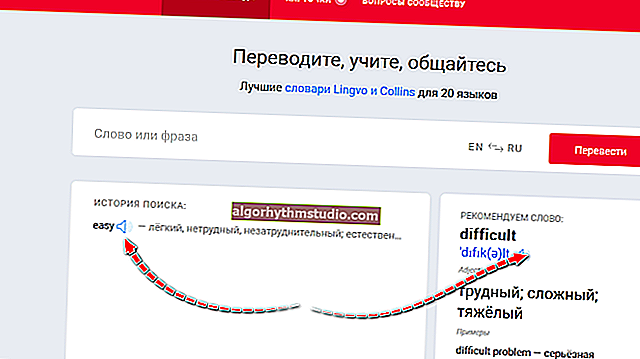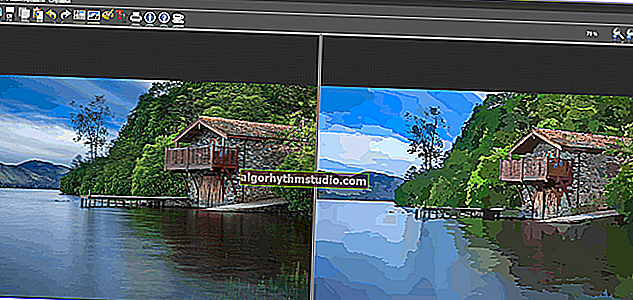So stellen Sie die Drehzahl von Kühlern (Lüftern) ein

Benutzerfrage
Guten Tag.
Nach 40-50 Minuten Spielzeit in einem Computerspiel (Hinweis: Der Name ist ausgeschnitten) steigt die Prozessortemperatur auf 70-85 Grad (Celsius). Ich habe die Wärmeleitpaste gewechselt, sie von Staub befreit - das Ergebnis ist das gleiche.
Ich denke also, ist es möglich, die Drehzahl des Kühlers am Prozessor auf das Maximum zu erhöhen (ansonsten dreht er sich meiner Meinung nach schwach)? Die Temperatur ohne CPU-Belastung beträgt 40 ° C. Ist das übrigens wegen der Hitze möglich? Und dann haben wir ungefähr 33-36 ° C vor dem Fenster ...
Arthur, Saransk
Guten Tag!
Natürlich hängen die Temperatur der Komponenten und die Belastung des Kühlsystems stark von der Temperatur des Raums ab, in dem sich der Computer befindet (daher tritt Überhitzung am häufigsten in heißen Sommermonaten auf). ?
Die Tatsache, dass Ihre Temperatur 80-85 Grad erreicht, ist nicht normal (obwohl einige Laptop-Hersteller eine solche Heizung zulassen).
In den meisten Fällen können Sie versuchen, die Rotationseinstellungen des Kühlers auf das Maximum einzustellen. Ich würde jedoch weiterhin empfehlen , eine Reihe von Maßnahmen zu ergreifen (Informationen dazu finden Sie im Artikel zum Messen und Steuern der Temperatur des Prozessors, der Grafikkarte und der Festplatte).
Übrigens entsteht auch oft die Rückseite der Medaille: Kühler drehen sich maximal und verursachen viel Lärm (während der Benutzer den Computer überhaupt nicht mit irgendetwas belädt und sie sich viel langsamer und leiser drehen könnten).
Im Folgenden werde ich überlegen, wie Sie die Drehzahl anpassen können und worauf Sie achten müssen.
Damit...
* *
Erhöhen / verringern Sie die Drehzahl der Kühler
Grundlagen, wichtiger Hinweis
In der Regel auf einem modernen Computer (Laptop), wird die Drehgeschwindigkeit von Kühlern von der Hauptplatine eingestellt, basierend auf Daten von Temperatursensoren ( das heißt, je höher ist, desto schneller wird die Kühler beginnen zu drehen ☝) und Lastdaten.
Die Parameter, auf denen die Matte basiert. Die Karte kann normalerweise im BIOS eingestellt werden.
☝ Wie wird die Drehzahl des Kühlers gemessen?
Es wird in U / min gemessen. Diese Anzeige wird als U / min bezeichnet (sie misst übrigens alle mechanischen Geräte, z. B. dieselben Festplatten).
Für den Kühler beträgt die optimale Drehzahl normalerweise etwa 1000-3000 U / min. Dies ist jedoch ein sehr durchschnittlicher Wert, und es ist unmöglich, genau zu sagen, welcher Wert eingestellt werden soll. Dieser Parameter hängt stark vom Typ Ihres Kühlers ab, wofür er verwendet wird, von der Raumtemperatur, vom Kühlertyp und von anderen Momenten.
Möglichkeiten zum Einstellen der Drehzahl:
- in den BIOS-Einstellungen (wie man es eingibt). Diese Methode ist nicht immer gerechtfertigt, weil Sie müssen das BIOS aufrufen, um bestimmte Parameter zu ändern (dh Zeitverschwendung und das Ändern von Werten sind häufig schnell erforderlich). Darüber hinaus funktionieren automatische Anpassungstechnologien (wie Q-Fan, CPU-Lüftersteuerung, Lüftermonitor, Lüfteroptimierung usw.) nicht immer optimal (drehen Sie den Kühler maximal, wenn dies nicht erforderlich ist).
- Deaktivieren Sie den lauten Kühler physisch oder installieren Sie einen Reobass (ein spezielles Gerät, mit dem Sie die Drehung des Kühlers einstellen können). Diese Option ist auch nicht immer gerechtfertigt: Erst den Kühler auszuschalten, dann ihn einzuschalten (falls erforderlich), ist nicht die beste Idee. Der gleiche Reobass ist eine zusätzliche Ausgabe, und Sie können ihn nicht auf jedem Computer installieren.

Reobas
- mit speziellen Dienstprogrammen. Ein solches sehr bekanntes Dienstprogramm ist SpeedFan . Meiner Meinung nach besteht eine der einfachsten und schnellsten Optionen darin, die Drehzahl der am Computer installierten Kühler anzupassen. Beispielsweise werden nicht alle Kühler im selben BIOS angezeigt, wenn sie nicht mit dem Motherboard verbunden sind. Auf sie werde ich mich in diesem Artikel konzentrieren ...
Methode 1: Einstellen mit SpeedFan (universal)
SpeedFan
Entwicklerseite: //www.almico.com/sfdownload.php
Ein kostenloses multifunktionales Dienstprogramm, mit dem Sie die Temperatur von Computerkomponenten steuern und den Betrieb von Kühlern überwachen können. Übrigens "sieht" dieses Programm fast alle im System installierten Kühler (in den meisten Fällen).
Darüber hinaus können Sie die Drehzahl der PC-Lüfter abhängig von der Temperatur der Komponenten dynamisch ändern.
Alle veränderbaren Werte, Arbeitsstatistiken usw. werden vom Programm in einer separaten Protokolldatei gespeichert. Basierend darauf können Sie Diagramme von Temperaturänderungen und Lüftergeschwindigkeiten sehen.
SpeedFan funktioniert in allen gängigen Windows 7, 8, 10 (32/64 Bit) und unterstützt Russisch (um es auszuwählen, klicken Sie auf die Schaltfläche "Konfigurieren" und dann auf die Registerkarte "Optionen", siehe Abbildung unten).

Auswahl der russischen Sprache in SpeedFan
* *
Hauptfenster und Erscheinungsbild des SpeedFan-Programms
Nach der Installation und Ausführung des SpeedFan-Dienstprogramms sollte die Registerkarte Messwerte vor Ihnen angezeigt werden (dies ist das Hauptprogrammfenster - siehe Abbildung unten ?). In meinem Screenshot habe ich das Fenster bedingt in mehrere Bereiche unterteilt, um zu kommentieren und zu zeigen, was für was verantwortlich ist.

SpeedFan Hauptfenster
- Block 1 - Das Feld "CPU-Auslastung" zeigt die Belastung des Prozessors und seiner Kerne an. In der Nähe befinden sich auch die Schaltflächen "Minimieren" und "Konfigurieren", mit denen das Programm minimiert bzw. konfiguriert werden kann. Es gibt auch ein Kontrollkästchen "Automatische Lüftergeschwindigkeit" in diesem Feld - es dient dazu, die Temperatur automatisch zu regulieren (ich werde weiter unten darauf eingehen);
- Block 2 - Die Liste der erkannten Kühlerdrehzahlsensoren befindet sich hier. Bitte beachten Sie, dass alle einen anderen Namen haben (SysFan, CPU-Lüfter usw.) und gegenüber jeweils einen eigenen Drehzahlwert haben (d. H. Drehzahl pro Minute) . Einige Sensoren zeigen die Drehzahl durch Nullen an - dies sind "Junk" -Werte (Sie können sie ignorieren *).
- ? Übrigens enthalten die Namen Abkürzungen, die für jemanden unverständlich sind (ich werde sie nur für den Fall entschlüsseln): CPU0-Lüfter - ein Lüfter am Prozessor (dh ein Sensor von einem Kühler, der an den CPU_Fan-Anschluss auf dem Motherboard angeschlossen ist); Aux Fun, PWR Fun usw. - Die Drehzahl der an diese Anschlüsse auf der Matte angeschlossenen Lüfter wird auf die gleiche Weise angezeigt. Tafel;
- Block 3 - Die Temperatur der Komponenten wird hier angezeigt: GPU - Grafikkarte, CPU - Prozessor, Festplatte - Festplatte. Übrigens gibt es auch "Müll" -Werte, die nicht beachtet werden sollten (Temp 1, 2 usw.). Übrigens ist es bequem, die Temperatur mit AIDA64 (und anderen speziellen Dienstprogrammen) zu messen.
- Block 4 - Mit diesem Block können Sie die Drehzahl von Kühlern verringern / erhöhen (in Prozent eingestellt). Ändern der Prozentsätze in den Spalten Speed01, Speed02 - Sie müssen prüfen, welcher Kühler die Geschwindigkeit geändert hat (d. H. Was für was verantwortlich ist).
* *
Wichtig!
Die Liste einiger Anzeigen in SpeedFan stimmt nicht immer mit dem Kühler überein, mit dem es signiert ist. Der Punkt ist, dass einige Computerhersteller (aus dem einen oder anderen Grund) beispielsweise einen Prozessorkühler nicht an den CPU-Lüftersockel anschließen.
Daher empfehle ich, die Werte im Programm schrittweise zu ändern und Änderungen der Drehzahl und Temperatur der Komponenten zu betrachten (noch besser, öffnen Sie das Dach der Systemseite und beobachten Sie visuell, wie sich die Drehzahl des Lüfters ändert).
* *
Einstellen der Lüftergeschwindigkeit in SpeedFan
Variante 1
- Als Beispiel wird versucht, die Drehzahl des Prozessorlüfters anzupassen. Beachten Sie dazu die Spalte "CPU 0 Fan". In dieser Spalte sollte die Drehzahlanzeige angezeigt werden.
- Ändern Sie dann abwechselnd die Werte in den Spalten "Pwm1", "Pwm2" usw. Wenn der Wert geändert wurde, warten Sie eine Weile und prüfen Sie, ob sich die Drehzahlanzeige und die Temperatur geändert haben (siehe Bildschirm unten).
- Wenn Sie das gewünschte Pwm gefunden haben , stellen Sie die Drehzahl des Kühlers auf die optimale Anzahl von Umdrehungen ein (ich habe hier über die Prozessortemperatur gesprochen, ich empfehle sie auch zur Überprüfung).

Pwm Einstellung
* *
Option 2
Wenn Sie möchten, dass der "intelligente" Betriebsmodus aktiviert wird (dh, dass das Programm die Drehzahl abhängig von der Prozessortemperatur dynamisch ändert ), müssen Sie Folgendes tun (siehe Abbildung unten) :
- Öffnen Sie die Programmkonfiguration (Hinweis: Schaltfläche "Konfigurieren") und öffnen Sie die Registerkarte "Geschwindigkeiten" .
- Wählen Sie dann die Zeile aus, die für den von Ihnen benötigten Kühler verantwortlich ist (Sie müssen sie zuerst experimentell finden, wie in Option 1 empfohlen, siehe etwas höher im Artikel) .
- Stellen Sie nun in den Spalten "Minimum" und "Maximum" die gewünschten Werte in Prozent ein und aktivieren Sie das Kontrollkästchen "Auto change" .
- Aktivieren Sie im Hauptfenster des Programms das Kontrollkästchen neben dem Punkt "Fan autospeed" . Auf diese Weise wird die Drehzahl von Kühlern geregelt.

Automatischer Geschwindigkeitsmodus des Lüfters
? Ergänzung!
Es ist auch ratsam, auf der Registerkarte "Temperaturen" den Prozessortemperatursensor zu suchen.
Stellen Sie in den Einstellungen die gewünschte Temperatur ein, die das Programm beibehalten soll, und die Alarmtemperatur. Wenn sich der Prozessor auf diese alarmierende Temperatur erwärmt, dreht SpeedFan den Kühler mit voller Kapazität (bis zu 100%)!
Methode 2: Verwendung von MSI Afterburner (Einstellung des Grafikkartenkühlers)
MSI Nachbrenner
Offizielle Website: //ru.msi.com/page/afterburner
Im Allgemeinen dient dieses Dienstprogramm zum Übertakten von Grafikkarten (in seinem Arsenal stehen jedoch Optionen zum Aufzeichnen von Videos, zur Feinabstimmung des Kühlers, zum Anzeigen von FPS auf dem Bildschirm usw. zur Verfügung).
Natürlich berücksichtige ich hier nicht alle Funktionen des Dienstprogramms. Im Folgenden werde ich nur eine kurze Lösung für die aktuelle Aufgabe geben ( MSI Afterburner funktioniert übrigens nicht nur auf Geräten von "MSI").
1) Nach dem Starten von MSI Afterburner müssen Sie zu den Einstellungen gehen - der Schaltfläche "Einstellungen" .

MSI Afterburner - Programmeinstellungen öffnen
2) Außerdem würde ich auf der Registerkarte "Basic" empfehlen, das Kontrollkästchen "Run with Windows" zu aktivieren .

Führen Sie mit Windows aus
3) Gehen Sie danach zur Registerkarte "Kühler" und ordnen Sie die Kontrollpunkte in der Tabelle entsprechend Ihren Anforderungen neu an. Siehe den Screenshot unten: Der erste Kontrollpunkt zeigt uns, dass der Kühler bei einer Temperatur von 40 ° C nur mit 30% seiner Kapazität arbeitet.

Bewegen Sie die Kontrollpunkte in den gewünschten Modus
Eigentlich müssen Sie nur 3-4 Punkte bewegen, und die Sache ist "erledigt"! ?
* *
Methode 3: Dienstprogramme des Herstellers (normalerweise für Spielgeräte)
Leistungsstarke Gaming-Laptops (PCs) werden meist mit Sonderangeboten geliefert. Software des Herstellers (und normalerweise besteht in seinen Optionen die Möglichkeit einer detaillierten Einstellung des Kühlerbetriebs). In diesem Fall macht es keinen Sinn, mit SpeedFan herumzuspielen (zumal es möglicherweise keinen Zugang zum Kühler erhält).
Als Beispiel werde ich die beliebteste Reihe von Gaming-Laptops von MSI anführen. Mit dem Dragon Center- Dienstprogramm können Sie viele "feine" Parameter konfigurieren, einschließlich des Betriebs von Kühlern (siehe Registerkarte "Lüftergeschwindigkeit" ?).

FAN SPEED - Drehzahl der Kühler (Dragon Center)
In den meisten Fällen muss die Einstellung "Lüftergeschwindigkeit" für die manuelle Abstimmung auf den Modus "Erweitert" eingestellt werden .

Lüftergeschwindigkeit - Wechseln Sie in den erweiterten Modus (d. H. Erweiterte Einstellungen).
Und stellen Sie dann den Kühler so ein, wie Sie ihn benötigen. Wenn zum Beispiel der Sommer gekommen ist (es ist außerhalb des Fensters heiß geworden) und Sie einen neuen Spielehit heruntergeladen haben, sollten Sie Power hinzufügen ...

Manuelle Einstellung des Kühlers der Grafikkarte (GPU) und der CPU (CPU)
Natürlich können verschiedene Hersteller ihre eigenen Lösungen haben. Dragon Center ist nur ein Beispiel ...
* *
Methode 4: Passen Sie die Lüfterdrehung im BIOS an
Die Dienstprogramme SpeedFan, MSI Afterburner (und andere) funktionieren nicht immer ordnungsgemäß (insbesondere auf Laptops).
Tatsache ist, dass das BIOS über spezielle Funktionen verfügt, die für die automatische Anpassung der Drehzahl von Kühlern verantwortlich sind. Sie können in jeder BIOS-Version unterschiedlich benannt werden, z. B. Q-Fan, Fan Monitor, Fan Optomize, CPU Fan Control usw.
Und ich werde sofort feststellen, dass sie nicht immer gut funktionieren. Zumindest mit SpeedFan können Sie den Betrieb von Kühlern sehr genau und fein einstellen, damit sie die Aufgabe ausführen und den Benutzer nicht stören. ?
Um diese Modi zu deaktivieren (das Foto unten zeigt Q-Fan und CPU Smart Fan Control), müssen Sie das BIOS aufrufen und diese Funktionen auf Deaktivierungsmodus setzen .
Übrigens, nachdem die Kühler mit maximaler Leistung zu arbeiten beginnen, können sie sehr laut werden (dies wird so sein, bis Sie ihre Arbeit in SpeedFan (oder einem anderen Dienstprogramm) anpassen).
? Hilfe! Hotkeys zum Aufrufen des BIOS-Menüs, des Startmenüs und der Wiederherstellung von einer versteckten Partition.

Anpassen der Rotation von Kühlern im BIOS

UEFI-Einstellungen (AsRock)
? Wichtig!
Bei vielen Laptops mit mittlerem Preis ist die Kühlereinstellung deaktiviert - d. H. Im Prinzip kann es nicht angepasst werden (anscheinend schützen Hersteller den Benutzer auf diese Weise vor unfähigen Handlungen).
In einigen Fällen (z. B. in der HP Pavilion-Reihe) kann der Kühler ausgeschaltet werden (Option "Lüfter immer ein" - der Kühler wird ausgeschaltet, wenn Sie das Gerät nicht laden ?).

Lüfter immer an - der Kühler ist immer an
* *
Das ist alles für heute, viel Glück für alle und ein optimaler Betrieb der Fans ...
Add-Ons sind willkommen ...
Einen schönen Tag noch!
?
Erstveröffentlichung: 31.07.2017
Korrektur: 01.05.2020