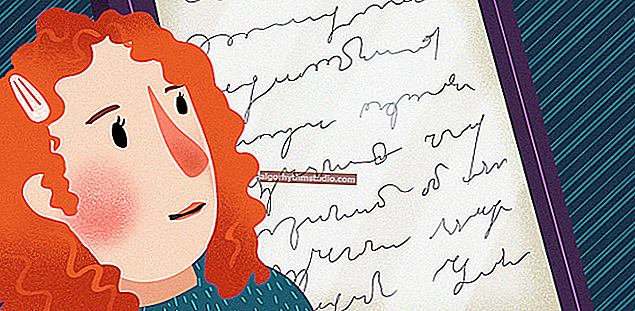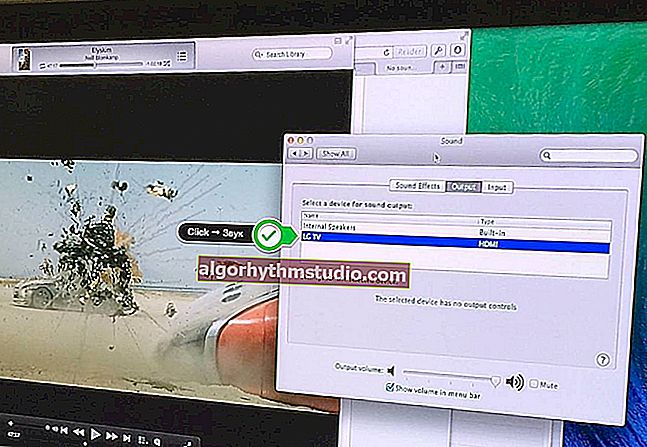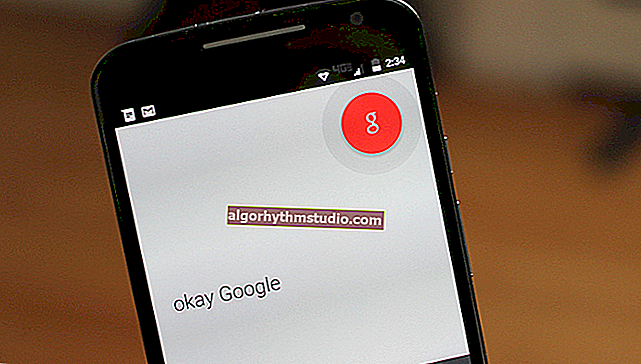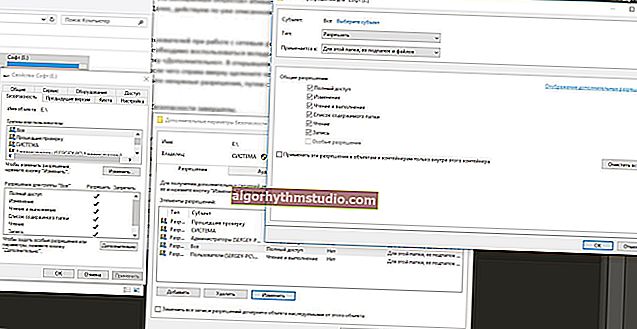So fügen Sie einem Bild ein Bild hinzu (∼ kombinieren Sie zwei oder drei Fotos zu einem)
 Schönen Tag!
Schönen Tag!
Wenn Sie mit Fotos und Bildern arbeiten, müssen Sie diese häufig kombinieren: und nicht nur zusammenfügen (wie in einer Collage), sondern ein Bild übereinander legen (und es ist wünschenswert, es mehr oder weniger schön zu machen ?).
Dies kann natürlich auf verschiedene Arten geschehen ...
Und in diesem Beitrag habe ich beschlossen, einige der einfachsten Methoden anzugeben (ohne "komplexe" Editoren wie "Photoshop" ...). Damit jeder Anfänger in 2-3 Minuten. Ich konnte meine Fotos schnell und einfach verarbeiten und das Ergebnis nicht schlechter als meins erhalten (? unten dargestellt).
Hinweis: Wenn Sie schöne Bilder und Bilder benötigen (als Ergänzung zu Ihren), finden Sie diese auf den Websites dieser Fotografen.
* *

Ein Beispiel dafür, was in wenigen Minuten erledigt werden kann. (Natürlich können Sie ein Foto in einem ganz anderen Stil arrangieren!)
* *
Möglichkeiten, 2 Bilder übereinander zu legen
Option 1: mit Spezial. Editor
Und so ... Meiner Meinung nach ist yavl das einfachste und bequemste in Bezug auf das Kombinieren und Überlagern von Bildern. Fotoeditor ? "Home Photo Studio" (dieses Programm ist schon lange auf meinem PC installiert und hilft von Zeit zu Zeit nur noch!). Darin werde ich mein Beispiel zeigen ...
Öffnen Sie nach der Installation des Fotoeditors das gewünschte Foto und gehen Sie zum Abschnitt "Fotomontage" .
? Hilfe!
Fotobearbeitungssoftware [Bildbearbeitungsprogramme für Anfänger] - siehe Auswahl

Home Fotostudio - Fotomontage
Klicken Sie anschließend auf das Werkzeug "Maske festlegen" .

Maske einstellen
Wählen Sie dann eine der Optionen, die zu Ihnen passen (es gibt mehrere Dutzend davon!). Es ist überhaupt nicht notwendig, das "Herz" zu nehmen, wie in meinem Beispiel ... ?

Maske auftragen
Dann müssen wir ein zweites Bild für die Überlagerung hinzufügen - klicken Sie dazu auf das Werkzeug "Ebene / Foto hinzufügen " .

Zweites Foto hinzufügen (Bild)
Legen Sie auch für das neue Foto eine Maske fest . ?
(Übrigens, wenn Sie nicht möchten, dass das zweite hinzugefügte Foto einen weißen Hintergrund hat, verwenden Sie transparente PNG-Bilder oder entfernen Sie zuerst den Hintergrund darauf.)

Maske für zweites Foto einstellen
Wählen Sie je nach Motiv des Fotos und der Farbe des hinzugefügten zweiten Bildes eine geeignete Maske. ?

Speichern Sie die Maske
Im Allgemeinen ist die Aufgabe des "Overlays" damit gelöst! Sie müssen lediglich das resultierende Bild an den gewünschten Ort verschieben und seine Abmessungen anpassen.
Übrigens würde ich auch empfehlen, dem Foto eine Dekoration hinzuzufügen (wenn Sie freien Platz haben).

Schmuckkatalog
Ich habe mir einen kleinen Blumenstrauß ausgesucht ... ?

Blumen auswählen
Auf die gleiche Weise können Sie diesem resultierenden Bild natürlich wieder ein weiteres Bild (und 2 und 3 usw.) überlagern.
Wenn die Aufgabe erledigt ist, klicken Sie auf die Schaltfläche "Übernehmen" und speichern Sie die endgültige Arbeit.
Das ist alles! Einfach ?! ✌

Sie können speichern, die Fotoüberlagerung war erfolgreich!
* *
Option 2: Verwenden von MS Word
Word kann das obige Beispiel * natürlich nicht wiederholen, aber es gibt grundlegende Funktionen in seinem Arsenal zum Bearbeiten von Bildern! Schauen wir uns das einfachste Beispiel an ...
* *
Um das erste Bild in das Blatt einzufügen, klicken Sie auf das Menü "Einfügen / Bilder" ? (Hinweis: Ich habe Word 2019 verwendet).
Wählen Sie dann ein Bild auf Ihrer Festplatte aus und klicken Sie auf "Einfügen" .

Einfügen - Bilder (Word 2019)
Das Bild sollte auf dem Blatt erscheinen. Jetzt müssen Sie es erneut auswählen (indem Sie auf LMB klicken) und auf das Symbol für die Markup-Optionen klicken - setzen Sie den Zeilenumbruch hinter den Text . ?

Wickeln Sie den Text um!
Fügen Sie dann im selben Menü "Einfügen / Bilder" ein zweites Bild hinzu und stellen Sie es so ein, dass es vor dem Text umbrochen wird . ?

Vor dem Text (Word 2019)
Somit kann das zweite Bild mit der Maus an einer beliebigen Stelle auf dem Blatt platziert werden (einschließlich der Überlagerung des ersten).
Mein Bild hat jedoch einen weißen Hintergrund und es wäre schön, es zuerst zu löschen. Wählen Sie dazu dieses Bild aus und gehen Sie zum Menü "Mit Bildern arbeiten / Hintergrund entfernen" (das Tool befindet sich in Word 2019).

Hintergrund in Word entfernen
Markieren Sie dann den nicht benötigten Bereich rot (normalerweise wählt Word ihn automatisch aus) und klicken Sie auf "Speichern" .

Der zu löschende Bereich ist rot hervorgehoben
Übrigens, wenn Sie die Ränder des Hauptbildes zuschneiden möchten (z. B. um es wie im vorherigen Beispiel in Form eines "Herzens" zu machen) , gibt es im Menü "Mit Bildern arbeiten / Zuschneiden / Zuschneiden zu formen" eine Besonderheit dafür. Leerzeichen!

Schnitt auf die Kontur des Herzens
Am Ende stellte sich so etwas heraus ? ...
Hinweis:
- Text hinzufügen, können Sie auch das Menü "Bildwerkzeuge" ;
- Um das resultierende Bild zu speichern, klicken Sie mit der rechten Maustaste darauf und wählen Sie im Menü die Option "Speichern unter ..." .

Was ist am Ende passiert
* *
Option 3: Nutzung von Online-Diensten
Im Allgemeinen gibt es jetzt nur noch viele solcher Dienste (es gibt genug Photoshop-Analoga ...)! Ich werde einige der für Anfänger am besten zugänglichen geben:
- //www.imgonline.com.ua/ ist ein sehr einfacher Dienst. Zuerst müssen Sie zwei Bilder angeben, dann die Art der Überlagerung auswählen und das Ergebnis anzeigen.
- //www.fotor.com/ru/ - hier ist ein vollwertiger Editor mit Dutzenden von Werkzeugen für die Bildverarbeitung (es gibt sogar vorgefertigte Vorlagen). Tatsächlich kann dieser Editor viele Programme auf dem PC ersetzen.
- //www.canva.com/ ist ein Analogon von Fotor mit seinen eigenen ungewöhnlichen Effekten. Ich empfehle auch ein Profil für die schnelle Fotobearbeitung.

Screenshot des Online-Editors Fotor
* *
Das ist alles für heute ... Kommentare zum Thema sind willkommen!
Viel Spaß beim Arbeiten!
?