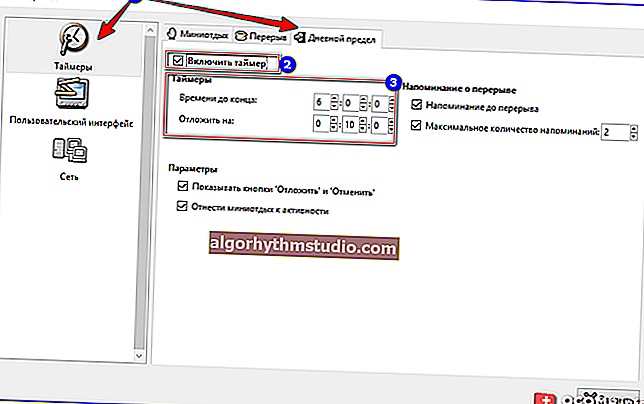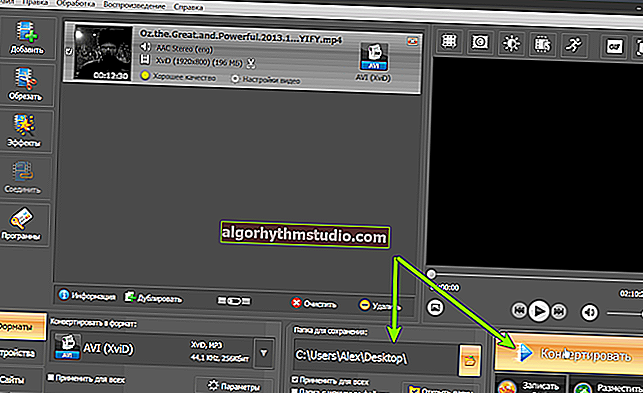So erstellen Sie selbst ein Apartment-Design in 3D (Auswahl von Tapeten, Laminat, Linoleum, Fliesen, Möbelanordnung usw.) oder wie Sie bei Renovierungsarbeiten Geld sparen
 Gute Zeit!
Gute Zeit!
Der heutige Beitrag bezieht sich nicht direkt auf Computerprobleme, sondern eher auf das Leben ...
In einigen Fällen sagen die Leute, dass "Reparatur schlimmer ist als Feuer ..." (und dies ist teilweise wahr). Oft können sich sowohl beste Freunde als auch Verwandte wegen ihm streiten.
Und diesbezüglich, um alles deutlich zu vereinfachen - vielleicht eine vorgefertigte Gestaltung eines Raumes (einer Wohnung) in 3D! Stimmen Sie zu, wenn Sie sich bereits auf was und wie geeinigt haben, dann ist die Sache umstritten ?!
Mit Blick auf die Zukunft werde ich übrigens sagen, dass selbst ein unvorbereiteter Benutzer 20 bis 30 Minuten benötigt. wird in der Lage sein, ein Design für eine ganze Wohnung zu erstellen - und zu sehen, wie es mit der ausgewählten Tapete, dem Laminatboden und den Möbeln aussehen wird (dies wird im Folgenden erläutert).
Ein Beispiel dafür, was wir tun werden, ist im folgenden Screenshot dargestellt. Natürlich können Sie die Größe der Zimmer (und ihre Anzahl), das Farbschema der Dekoration, Materialien, Möbel nach Ihrem Geschmack wählen ...

Entwurf eines typischen 1-Zimmer-Chruschtschows
* *
So sparen Sie Geld und Nerven bei der Renovierung: Wir erstellen ein Layout (Design) einer Wohnung in 3D
SCHRITT 1: Software auswählen, neues Projekt erstellen
Im Allgemeinen gibt es Hunderte von Programmen zum Erstellen von Design und verschiedene Arten von Layouts. Die meisten von ihnen sind jedoch schwer zu meistern (werden Sie sie für 1 Reparatur beherrschen?).
Bei all dieser Vielfalt gibt es ein einfaches und effektives Programm, mit dem jeder Anfänger in nur einer halben Stunde ein Apartment-Design in 3D erstellen kann . Es geht um 3D Interior Design Software ... ?
? Innenarchitektur 3D
Entwickler-Website: //interior3d.su/

Dieses Programm ist für einen unvorbereiteten Benutzer (Anfänger) gedacht, der schnell und einfach ein 3D-Design einer Wohnung, eines Zimmers oder eines Hauses erstellen muss. Das Programm ist sehr einfach zu bedienen, alle Aktionen werden Schritt für Schritt ausgeführt.
Das Programm ist vollständig in Russisch und wird von Windows XP, 7, 8, 10 (32/64 Bit) unterstützt.
Die Installation des Programms "Interior Design 3D" ist Standard (nicht anders als bei anderer Software), daher denke ich nicht darüber nach.
Beim ersten Start werden Sie aufgefordert, entweder ein neues Projekt zu erstellen oder eines der häufigsten auszuwählen (es gibt Stalinkas, Chruschtschows usw.). In meinem Beispiel werde ich ein Projekt von Grund auf neu erstellen. Wenn es bereits eine fertige Version für Ihre Wohnung gibt, können Sie sofort mit SCHRITT 4 fortfahren.

Erstellen Sie ein neues Projekt oder laden Sie ein vorhandenes hoch
Übrigens, wenn Sie einen 2D-Scan (Layout) Ihrer Wohnung haben, kann dies die Aufgabe etwas vereinfachen (es reicht aus, sie nur zu umkreisen). Wir gehen davon aus, dass es nicht existiert - siehe den Screenshot unten ... ?

Von vorne beginnen
Das Bild unten zeigt, wie das Hauptprogrammfenster aussieht. Auf den ersten Blick scheint nichts klar zu sein, aber nicht alles ist so kompliziert! Die Hauptsache ist, alles nacheinander (Schritt für Schritt) zu tun, und das Problem wird buchstäblich in 2-3 Dutzend Mausklicks gelöst.

Das Hauptfenster des Programms "Interior Design in 3D"
SCHRITT 2: Salons (für bestimmte Größen), Wohnungsaufteilung
Das Hauptfenster des Programms ist also in drei Teile unterteilt:
- Mitte (oben): 2D-Layout (Layout) der Wohnung. Hier werden wir zeichnen;
- Mitte (unten): 3D-Rendering. Es wird automatisch erstellt, je nachdem, welche Objekte wir dem Layout hinzufügen.
- rechts: Werkzeuge zum Zeichnen und Hinzufügen von Objekten.
So beginnen Sie mit dem Entwerfen: Klicken Sie auf das Werkzeug "Raum zeichnen" und zeichnen Sie im 2D-Editor (Draufsicht) konsistent ein Rechteck.
Bitte beachten Sie, dass das Programm beim Zeichnen die Abmessungen des Raumes in Zentimetern (100 cm = 1 m) anzeigt.

Zeichne einen Raum (einfaches Rechteck)
? Wichtig!
Wenn Sie Räume zeichnen - ihre Kontur sollte vervollständigt sein, d. H. 4 Wände (oder 5, 6 usw.) mit der Maus gezeichnet haben - sollten Sie zu dem Ausgangspunkt kommen, von dem aus Sie mit dem Zeichnen begonnen haben. Andernfalls wird das, was Sie gezeichnet haben, nicht repariert und verschwindet.
Übrigens, nachdem Sie mit dem Zeichnen im 2D-Editor fertig sind, wird die 3D-Version automatisch entworfen! Siehe Beispiel unten.

3D-Design wird automatisch generiert
Zeichnen Sie anschließend mit demselben Werkzeug Ihre gesamte Wohnung (Küche, Wohnzimmer, Flur, Badezimmer usw.). Dies geschieht im Allgemeinen schnell und einfach ...
Der Ausgang wird das eigentliche Layout der Wohnung sein (genau wie in den Dokumenten).

Zeichne auf die gleiche Weise noch ein paar Räume!
SCHRITT 3: Platzierung von Türen, Fenstern, Möbeln und Lampen
Um den Raum, den wir gezeichnet haben, mehr wie eine echte Wohnung zu gestalten, müssen Fenster und Türen hinzugefügt werden, um zumindest "einfache" Möbel anzuordnen ...
Türen
So fügen Sie dem Projekt Türen hinzu: Suchen und aktivieren Sie das Werkzeug "Tür hinzufügen " im rechten Bereich des Programms .

Tür hinzufügen
Wählen Sie dann den Typ aus. Ich möchte darauf hinweisen, dass die Sammlung des Programms Dutzende verschiedener Türen umfasst: gewöhnlich und mit einem Bogen und ...

Eine Tür wählen
Bewegen Sie danach die Maus über eine der Wände im 2D-Layout und klicken Sie auf LMB - die Tür wird repariert und im Projekt angezeigt.

Installieren der Tür zum Layout
Bitte beachten Sie, dass der festgelegte Glaube genau auf die tatsächliche Größe Ihrer Wohnung verschoben werden kann (das Programm zeigt den Abstand zu jeder Wand von der Tür).

In 3D wird die Tür automatisch angezeigt
Fenster
Sie werden ähnlich wie Türen hinzugefügt. Zuerst müssen Sie das Werkzeug Fenster hinzufügen im rechten Bereich aktivieren .

Fenster hinzufügen
Geben Sie danach den Fenstertyp an (es gibt viele davon: Einzelfenster, Doppelfenster, Dreifachfenster, Fenster mit Bögen usw.).

Auswahl des Fenstertyps
Und installieren Sie es an der richtigen Stelle im Raum. Siehe Beispiel unten.

Das Fenster erschien im Design!
Möbel, Sanitär, Lampen
Dies geschieht auf die gleiche Weise wie beim Hinzufügen von Türen und Fenstern, mit Ausnahme eines Details ...

Möbel
Nachdem Sie etwas von den Möbeln platziert haben (z. B. ein Bett), beachten Sie den kleinen gelben Punkt. Sie können das Bett nach beiden Seiten drehen (360 Grad).

Verwenden Sie diesen Punkt, um Möbel zu drehen!
Das Programm "Interior Design 3D" hat übrigens viele verschiedene Möbel: Schränke, Betten, Kommoden usw. Übrigens gibt es im selben Bereich auch Sanitärinstallationen - Sie müssen nur die Auswahl an Badmöbeln öffnen.

Schlafzimmer - Wahl des Bettes (Kommode)

Möbel- und Badarmaturen
So ändern Sie die Größe der Möbel, ihre Farbe, Oberfläche
Trotz der großen Sammlung verschiedener Möbel und Utensilien in der Software "Interior Design 3D" können die Abmessungen jedes Kleiderschranks sehr unterschiedlich sein, und hier können Sie sie mit dem Programm manuell einstellen (was logisch ist) ...
So ändern Sie die Größe des Schranks (z. B.): Doppelklicken Sie zunächst mit der linken Maustaste auf den gewünschten Schrank (in einem 2D-Layout). Die Eigenschaften werden im Menü rechts angezeigt. Sie müssen weiterhin Länge, Höhe, Tiefe, Material und Farbe angeben. Wie sich das alles ändert - das können Sie sofort am 3D-Modell sehen.

Den Schrank gegen Kleidung austauschen
Übrigens gibt es viele Materialien für Möbel: Holz, Stoff, Leder und Metall. Und es gibt selbst mehr als hundert Farben: Walnuss, Rosenholz, Erle usw.

Materialauswahl und Farben
Beachten Sie, dass mit 2-3 Mausklicks sowohl die Größe des Gehäuses als auch seine Farben geändert werden konnten.

Es war - es ist (das Kabinett geändert)
SCHRITT 4: Auswahl der Wand-, Boden- und Deckenoberflächen - Farben und Materialien (Tapete, Linoleum, Laminat usw.)
Und so wird das Layout der Wohnung gezeichnet, Fenster, Möbel und Türen platziert - jetzt können Sie mit der Reparatur fortfahren (Tapeten, Laminat usw.).
So geht's: Zuerst wird der gewünschte Raum ausgewählt (z. B. die Halle in meinem Beispiel). Danach werden seine Eigenschaften im Menü rechts geöffnet.

Wählen Sie einen Raum aus und öffnen Sie seine Eigenschaften
In den Eigenschaften können Sie ändern:
- die Höhe der Wände;
- Stellen Sie das Material für die Fertigstellung des Bodens, der Decke und der Wände ein.
- Stellen Sie die Farbe und Art der Tapete, des Laminats, des Linoleums usw. ein. (abhängig von Ihrer Wahl).

Wanddekorationsmaterial
Was das Material und die Farben betrifft: Hier gibt es viel zu sehen ... Schauen Sie sich einfach die 2 Screenshots unten an ...

Wahl der Oberflächen

Laminat und Parkett (Boden)
Die Halle wurde von mir in nur 1-2 Minuten gewechselt. nicht mehr wieder zu erkennen...

Was ist passiert und was ist passiert
Natürlich müssen Sie den Innenraum für jeden Raum auf die gleiche Weise einstellen. ☝
SCHRITT 5: Anzeigen des fertigen Projekts, Visualisierung, Speichern
Wenn Ihr Projekt fertig ist, können Sie nicht nur das 3D-Modell anzeigen, sondern auch die Renovierung mit eigenen Augen betrachten, d. H. in diesem Raum zu sein (eine Art Visualisierung).
Achten Sie dazu auf die Schaltfläche unten im Fenster "3D-Ansicht der Räumlichkeiten". Wenn Sie darauf klicken, ändern Sie den Anzeigemodus des Editors und können die Wohnung jederzeit persönlich betrachten.
Hinweis: Auf einem 2D-Modell haben Sie eine Kamera (das sind Ihre Augen ?) - bewegen Sie sie einfach durch die Wohnung und beobachten Sie, wie alles aussieht ...

Raumvisualisierung
Und vergessen Sie nicht, das Projekt zu speichern. Übrigens ist das Programm in dieser Hinsicht sehr flexibel: Es ermöglicht Ihnen, alles, was Sie in PDF gezeichnet haben, ein Bild zu speichern, in 3D-Editoren zu exportieren und sogar einen Kostenvoranschlag für Reparaturen zu erstellen (ich habe die letzten Teile nicht verwendet ...).

Projekt speichern
Fazit: Im Allgemeinen kann alles an allem 20-30 Minuten dauern. Zeit. Der Benutzer muss auf LMB klicken, die Größe, Farbe und Änderungseigenschaften angeben.
Es dauert noch nicht lange (~ einige Jahre), und jeder PC-Benutzer kann die meisten Programme verarbeiten. Viele Berufe können verschwinden. Allerdings ist der Trend ... ?
* *
Das ist alles für diese Sim heute ...
Viel Spaß beim Reparieren!
?